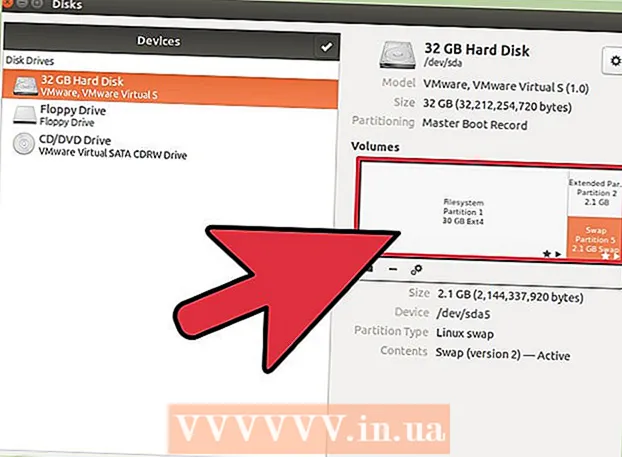Författare:
Monica Porter
Skapelsedatum:
16 Mars 2021
Uppdatera Datum:
1 Juli 2024
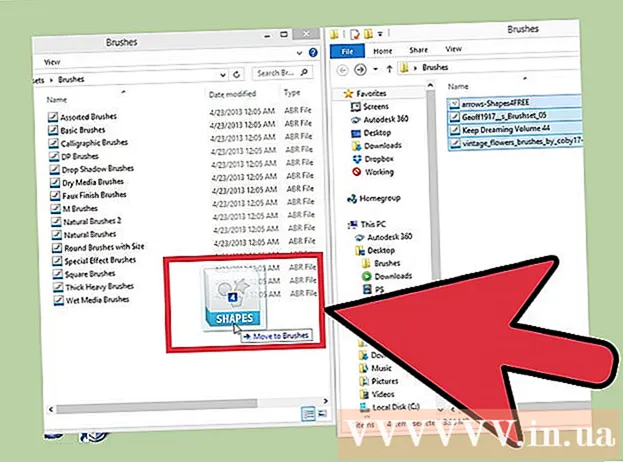
Innehåll
Penslar är i princip formen på borstspetsarna som du kan skapa på en bild. Inte bara gör linjer eller duplicerade bilder, du kan också använda penslar för att skapa ljuseffekter, texturer, datorritningar och så vidare. Med penslar kan du lägga till djup och mjukhet i dina ritningar, men för att använda dem måste du först veta hur du lägger till penslar i Photoshop först.
Steg
Metod 1 av 3: Ladda en ny borste
Sök på nätet efter nya borstformer för att se vilken som passar dig. Om du inte är säker på vad du vill, skriv bara in nyckelordet "Photoshop Brush Packs" i din favoritsökmotor. Det finns hundratals att välja mellan, från penslar till specialstrukturerade penslar för skuggning eller gräsmatta. Du behöver bara hitta en basuppsättning och välja borstspetsen du gillar. Några av de mest användbara och pålitliga webbplatserna inkluderar:
- DeviantArt
- Kreativ marknad
- Designskärningar
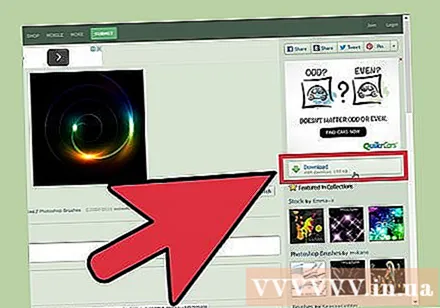
Ladda ner filen.ZIP till dator. De flesta borstar finns i en komprimerad (ZIP) katalog efter nedladdning. Ladda ner dem till din dator när du hittar en pensel du gillar. De flesta moderna datorer har programvara för att öppna ZIP-filer.- Om du efter nedladdningen oroar dig för att du inte hittar dina penslar klickar du och drar dem till skrivbordet för att göra det lättare att hitta dem senare.

Öppna Zip fil. Vi behöver en ZIP Extractor (som finns på de flesta datorer). Du behöver bara dubbelklicka för att öppna den. Om du inte hittar filen, kolla in mappen "Nedladdningar".- Om du inte är säker på om du kan öppna en ZIP-fil, högerklicka på den och välj "Extrahera" eller "Öppna med". Populära program inkluderar ZIP Archive eller WinRAR.

Hitta filen ".abr ". Mappen efter öppnandet kommer att innehålla många typer av filer, men vi behöver bara filen.abr. Om ingen .abr-fil är synlig, ta bort hela mappen och leta efter en annan penseluppsättning. annons
Metod 2 av 3: Lägg till en ny pensel i Photoshop
Öppna Photoshop. Du behöver inte öppna en bild. Öppna bara programmet för att installera borsten.
- Du bör öppna ett Finder- eller Windows Explorer-fönster för att hitta dina penslar.
Tryck på B-tangenten eller klicka på borstverktyget för att öppna penselfältet högst upp på skärmen. Aktivitetsfältet högst upp på skärmen (beroende på vilket verktyg du har öppnat) ändras till en penselfält efter att du tryckt på B-tangenten.
I borstens aktivitetsfält klickar du på den lilla nedåtpilen bredvid den lilla pricken, vanligtvis i det övre vänstra hörnet på skärmen. Paletten för förinställda borstar öppnas.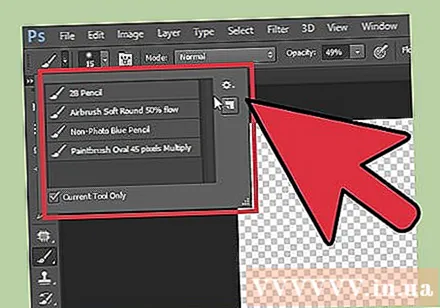
Klicka på kugghjulsikonen och hitta sedan objektet "Ladda borstar". Ett webbläsarfönster visas. Navigera till ZIP-mappen och hitta .abr-filen - det här är din nya uppsättning borstar.
Dubbelklicka på filen.abr för att installera borsten. Det nya borstsetet läggs automatiskt till på den förinställda panelen. Du kan när som helst öppna menyn Brushes Preset för att hitta den. Klicka bara på den lilla kugghjulsikonen och hitta den nya uppsättningen penslar längst ner i rullgardinsmenyn.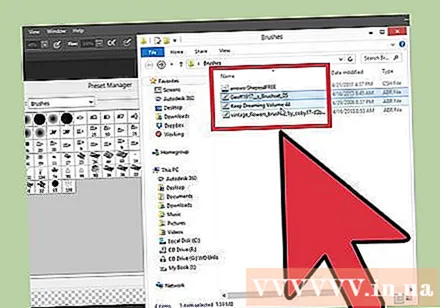
Eller du kan klicka och dra uppsättningen penslar och släppa dem i Photoshop-fönstret för att lägga till dem. Det är enkelt, klicka bara på .abr-filen i ett fönster eller på skrivbordet och dra och släpp sedan till Photoshop. Programmet ställer automatiskt in den nya borsten åt dig. Om de två ovan inte fungerade, försök:
- Klicka på "Redigera" i det övre fältet.
- Klicka på "Presets" → "Preset Manager".
- Se till att "Förinställd typ:" är inställd på "Borstar".
- Klicka på "Ladda" och hitta en ny borste, dubbelklicka sedan på filen som ska installeras.
Metod 3 av 3: Lägg till borsten i bulk
Det blir snabbare om du lägger till flera penselpaket i Photoshops filsystem. Om du vill lägga till massor av nya borstar, dra och släpp dem i lämplig mapp. Detta fungerar på både Windows- och Mac-datorer.
- Du måste stänga av Photoshop innan du börjar.
Navigera till Photoshop-filerna med en av de två sökvägarna nedan. På en Mac-dator håller du bara ned Cmd-tangenten och klickar på Photoshop-ikonen för att öppna programmappen.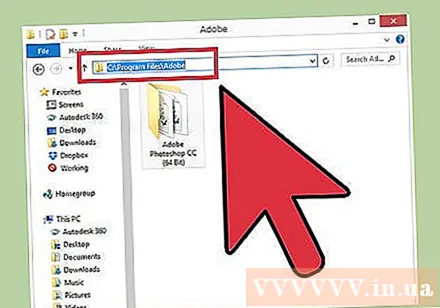
- Windows: C: Programfiler Adobe Photoshop
- Mac: / Användare / {USER NAME} / Library / Application Support / Adobe / Adobe Photoshop ___ /
Dubbelklicka på "Förinställningar" och öppna mappen "Borstar". Det är här alla borstar är ordnade, Photoshop kommer också att leta efter den nya borsten här.
Klicka och dra den nya penseln för att släppa in i den här mappen. När du har öppnat den komprimerade filen, klicka och dra filen och släpp den i mappen Penslar. Nästa gång du öppnar Photoshop kommer den nya borsten att vara integrerad och redo att användas. annons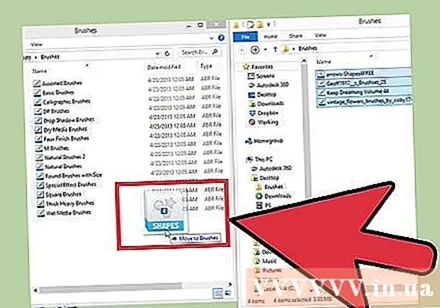
Råd
- Om du använder Photoshop på en Mac-dator måste du klistra in ".abr" -filen på platsen / Användare / {användarnamn} / Bibliotek / Applikationssupport / Adobe / Adobe Photoshop CS3 / Förinställningar / Borstar