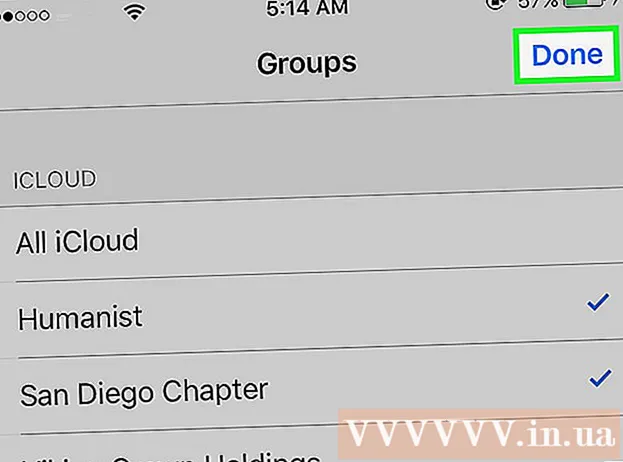Författare:
Robert Simon
Skapelsedatum:
17 Juni 2021
Uppdatera Datum:
1 Juli 2024

Innehåll
Har du precis beställt en helt ny dator? Oavsett om du ställer in en ny Windows-stationär / bärbar dator eller en ny Mac / MacBook finns det några frågor att tänka på innan du börjar surfa på nätet eller spela spel. Du måste se till att hårdvaran är korrekt ansluten och installera alla de senaste uppdateringarna för att göra din nya datorupplevelse så tillfredsställande som möjligt.
Steg
Metod 1 av 3: Med Windows-skrivbordet
Öppna komponentboxen. Beroende på var du väljer och var du köpte din dator kommer du att ha följande komponenter:
- CPU-fodral - Det här kan vara allt du kan få genom att bara köpa ett ärende. I det här fallet måste du köpa en bildskärm, mus och tangentbord för att kunna använda datorn.
- Display - Inte alla datorer levereras med en bildskärm. Om du uppgraderar din dator använder du vanligtvis din gamla bildskärm igen.
- Mus och tangentbord - De flesta kompletta system levereras med dessa två enheter, men du kanske vill överväga att uppgradera till det bra med mer prestanda.
- Högtalare - Ibland är högtalaren inbyggd i skärmen, men ingår inte alltid.
- Skrivare - Vissa system levereras med en skrivare, men vanligtvis måste enheten köpas separat.

Ställ in chassit. Placera CPU-fodralet nära den avsedda platsen med tillräckligt med utrymme för alla ventilationsfläktar. Propellerna är vanligtvis placerade bakom chassit, men är ibland också utformade på sidan, framsidan eller toppen. Undvik att placera chassit mitt i lådorna eller i skåpet. Om du använder en dator som en hemmabio-dator måste du se till att platsen i skåpet är väl ventilerad från alla sidor och inte tätt stängd.
Anslut monitorn till chassit. Anslut bildskärmen eller TV: n till en av bildskärmsportarna på baksidan av chassit. De flesta moderna datorer har en HDMI-port - det enklaste sättet att ansluta. Bildskärmar ansluter vanligtvis till DVI- eller HDMI-standarder, vissa äldre modeller använder VGA-portar.- Monitorn ska också anslutas till en strömkälla.
- Om du använder ett dedikerat grafikkort, se till att monitorn är ansluten till grafikkortet, inte moderkortet. Du kommer inte att kunna dra nytta av grafikkortet utan att en bildskärm är ansluten. Displayporten för det dedikerade kortet kommer att placeras längst ner på chassit.

Anslut mus och tangentbord. De flesta möss och tangentbord är anslutna via USB. Om du ställer in en gammal och konstig dator kan du behöva ansluta musen och tangentbordet med PS / 2-porten. Dessa portar är färgade för att matcha tangentbordet / musanslutningen och ligger vanligtvis längst upp på chassit.
Anslut högtalare (om tillgängligt). Anslut högtalaren till datorn enligt färgkoderna enligt instruktionerna. Se till att alla högtalarstationer är på rätt sida och att högtalaren är ansluten till en strömkälla om det behövs.
- Se mer online för hur du ställer in datorhögtalare.
Anslut chassit. Anslut om möjligt chassit till ett långt överspänningsskyddat uttag eller en nätadapter (UPS). Detta kommer att hjälpa till att skydda datorn vid spänningsspetsar eller strömavbrott.
- Du kan behöva vrida strömbrytaren till läge ON. Denna omkopplare är vanligtvis nära nätsladden.
Starta datorn. Tryck på strömbrytaren på datorns framsida för att starta. Om du köper en dator med ett förinstallerat operativsystem som Windows eller Linux kommer du att guidas genom den första installationsprocessen. Följ instruktionerna på skärmen för att ange din plats och skapa ett användarkonto. Om din dator inte redan har ett operativsystem (vilket sällan händer) måste du installera det själv.
- Se mer online för hur du installerar Windows.
Nätverkskopplingar. För att ladda ner något program eller börja använda Internet måste du ansluta din dator till nätverket. Du kan ansluta till Wi-Fi om datorn har ett trådlöst nätverkskort eller ansluta till en router (router) / modem (modem) via en Ethernet-kabel.
- Se den här guiden om hur du konfigurerar ett Wi-Fi-nätverk.
- Om du vill ansluta via en Ethernet-kabel ansluter du en Ethernet-kabel för att ansluta datorn till routern / modemet. Du behöver inte göra några ytterligare åtgärder. Se den här handledningen för mer information om hur du gör det.
Ladda ner alla uppdateringar. Det är mycket troligt att operativsystemet och de tillgängliga programmen har uppdaterats sedan den tid då datorn monterades. Vid denna tidpunkt kommer systemet att be dig ladda ner och installera uppdateringarna (om sådana finns), detta är mycket viktigt för att datorn ska fungera säkert och stabilt.
- Se även online för hur du installerar de senaste Windows-uppdateringarna.
- Du kan bli ombedd att starta om datorn för att slutföra uppdateringen.
Installera program främst. Nu när din dator är ansluten till Internet och Windows har slutfört uppdateringen kan du börja installera viktiga program. Om du uppgraderar din dator ska du inte bara installera om alla gamla program som du har använt tidigare. Ta dig tid att bestämma vad du verkligen behöver. Om bara viktiga program är installerade går datorn smidigare.
- Antivirusprogram - Hur som helst, detta borde vara det första programmet du ska installera. Antivirusprogram skyddar din dator mot skadlig kod och skadlig kod, detta är ett oumbärligt säkerhetslager när din dator är ansluten till Internet. Du kan läsa mer online för att lära dig hur du installerar antivirusprogram.
- Favoritwebbläsare - Windows levereras vanligtvis med Internet Explorer, men många föredrar andra webbläsare. Det finns en hel del alternativ, inklusive Chrome, Firefox och Opera.
- Redaktörer / ordbehandlare - De flesta använder sina datorer som hemmakontor med ordbehandling och kalkylprogram (om det behövs). Microsoft Office är utformat för att integreras med Windows, och sannolikt kommer din dator att ha en testkontorsvit tillgänglig.
- Spel - Alla älskar att koppla av efter några timmars arbete, så du kan överväga att installera några spel. Windows stöder nästan alla spel i vilket operativsystem som helst, och det finns otaliga sätt att hitta och ladda ner (eller köpa) ett spel. Några av de populära populära spelen inkluderar Steam, GOG, Origin och Desura.
Anpassa din dator. När du har slutfört de tråkiga processerna är det dags att göra din nya dator till din. Du kan ändra skrivbordet på skrivbordet, installera en ny muspekare, ändra typsnitt eller till och med helt ändra hur Windows är organiserat med specialprogramvara.
- Se även online för hur du anpassar ditt Windows-skrivbord helt.
Metod 2 av 3: Med en Mac eller en MacBook-dator
Packa upp och montera komponenter. De flesta Mac-datorer inkluderar fristående objekt inbyggda i skärmen. Anslut bara skärmen och anslut musen och tangentbordet via USB-kabeln.
MacBook behöver bara anslutas för att ladda batteriet. Du kan starta när som helst om maskinen är inkopplad.
Slå på din Mac. Du kommer att vägledas genom installationsassistentprocessen för att konfigurera Mac-datorn första gången du använder den. Följ instruktionerna på varje skärm för att ställa in en plats, ett språk och skapa ett nytt konto.
Migrera gamla data. Om du har använt en Mac tidigare kan du använda Setup Assistant för att byta inställningar och data till den nya. Du kan överföra nästan vad som helst till din nya maskin via Wi-Fi, en USB-kabel, Ethernet eller FireWire.
- I allmänhet bör du bara överföra viktiga data. Alla appar som du använde kan installeras om. Detta kommer att förbättra datorns prestanda eftersom du inte behöver överföra innehållet som saktade ner systemet tidigare.
Anslut till nätverket. Innan du kan ladda ner några uppdateringar eller applikationer behöver du en nätverksanslutning. De flesta Mac-datorer har ett inbyggt trådlöst nätverkskort så att du kan ansluta till Wi-Fi hemma, i skolan eller på jobbet. Vissa Mac-datorer har också en Ethernet-port där du kan ansluta direkt till modemet eller routern via en Ethernet-kabel
- Se även den här guiden om hur du ansluter till ett Wi-Fi-nätverk.
- Om du ansluter via en Ethernet-kabel ansluter du helt enkelt Ethernet-kabeln till Ethernet-porten på baksidan av din Mac och ansluter sedan den andra änden till den tillgängliga porten på routern. Mac tar hand om resten.
Uppdatera OS X. När du är ansluten är det första du behöver göra att se till att alla de senaste uppdateringarna har installerats. Troligtvis släpptes Mac OS X och inbyggda programuppdateringar vid tidpunkten för Mac-förpackningen, så se till att tillgängliga uppdateringar är uppdaterade innan du fortsätter.
- För att söka efter och installera uppdateringar, klicka på Apple-menyn och välj "Programuppdatering". Systemet söker efter tillgängliga uppdateringar i några minuter och visar en lista. Bekräfta att du vill installera uppdateringarna.
- Du kan behöva starta om din Mac under uppdateringsprocessen.
Installera viktiga appar. Nu när din Mac är online och uppdaterad kan du börja installera det dagliga väsentliga. Att installera appar på en Mac är ganska enkelt. Öppna bara DMG-filen du laddade ner, dra applikationsfilen och släpp den i mappen Program.
- Produktivitet / Organisera - Mac-datorn levereras med mycket programvara för att organisera och öka din produktivitet. Allt från dagliga planeringsappar till kompletta verktygspaket för kontor finns i Mac Store. Microsoft har en Mac-version av Office, och Apple själv har en egen uppsättning kontorsverktyg, sidor och nummer.
- Webbläsare - Mac levereras med Safari, men du kan installera en annan webbläsare om du vill. Chrome tillåter användare att synkronisera sina webbläsarinställningar till vilken enhet de använder, vilket är användbart om du har flera datorer med olika operativsystem. Firefox är ett annat populärt alternativ, och de är alla gratis.
- Multimedia - Mac är känd för sina rika multimediafunktioner, så du kanske vill överväga att installera några bra multimediaapplikationer. VLC-spelare är en viktig videospelare, förutom det finns gott om foto-, video- och musikredigeringsprogram.
- Spel - Fler och fler spel är kompatibla på OS X. Idag är Steam det enklaste och mest populära sättet att få tillgång till ett brett utbud av spel på en Mac, och det finns också många val från Mac Store.
- Verktyg - Mac ger användaren mer kontroll över systemet, och allt är lättare tack vare verktyg. Det finns en mängd olika alternativ, från minneshantering till systemautomation.
Anpassa skrivbordet. Du kan ändra skrivbordsbakgrunden för att anpassa din dator.Det finns också programvara som låter dig anpassa Dock-fältet (som DockMod) och ordna om de röriga skrivbordsikonerna (som Desktop Groups).
- Du kan använda instrumentpanelen för att lägga till widgets till OS X. Dessa är verktyg som ger dig snabb åtkomst utan att behöva starta programmet. För att komma åt Dashboard, klicka på Dashboard-ikonen i Dock-fältet. Du kan lägga till widgets genom att klicka på "+" längst ned till vänster på instrumentpanelen och välja "Fler widgets ...". Sidan för nedladdning av widget öppnas så att du kan bläddra bland tillgängliga widgets.
Metod 3 av 3: Med en bärbar Windows-dator
Olastade komponenter. Bärbara datorer levereras vanligtvis med laddningssladdar och batterier. Vissa datorer har förinstallerade batterier, eller du kan behöva installera dem själv efter att du har öppnat lådan.
Anslut den bärbara datorn och slå på maskinen. De flesta bärbara datorer är inte fulladdade när de når konsumenterna, så du kan behöva ladda batteriet helt innan du slår på det för första gången. Du kan dock också ansluta och starta maskinen när som helst.
Anslut till nätverket. Innan du laddar ner några program eller använder Internet måste du ansluta din dator till nätverket. De flesta bärbara datorer använder vanligtvis ett Wi-Fi-nätverk, men vissa bärbara datorer har också en Ethernet-port och du kan ansluta via en Ethernet-kabel.
- Se även den här guiden om hur du konfigurerar ett Wi-Fi-nätverk.
- Om din bärbara dator inte har en Ethernet-port men du vill ha en kabelanslutning kan du använda en USB-Ethernet-adapter. Anslut USB-adaptern till USB-porten på datorn, anslutningen installeras automatiskt.
Ladda ner alla uppdateringar. Troligtvis uppdaterades operativsystemet och de tillgängliga programmen vid tidpunkten för byggnaden. Du kan bli ombedd att ladda ner och installera de uppdateringar som är avgörande för att hålla din dator säker och stabil.
- Se även online för hur du installerar den senaste versionen av Windows.
- Systemet kan be dig att starta om datorn för att slutföra uppdateringen.
Installera viktiga program. Nu när din dator är ansluten till Internet och Windows har slutfört uppdateringen kan du börja installera viktiga program. Om du uppgraderar din dator ska du inte bara installera om alla gamla program som du har använt tidigare. Ta dig tid att bestämma vad du verkligen behöver. Om bara viktiga program är installerade körs datorn snabbare.
- Antivirusprogram - Hur som helst, detta borde vara det första programmet du ska installera. Antivirusprogram skyddar din dator mot skadlig kod och skadlig kod, detta är ett oumbärligt säkerhetslager när din dator är ansluten till Internet. Du kan läsa mer online för att lära dig hur du installerar antivirusprogram.
- Favoritwebbläsare - Windows levereras vanligtvis med Internet Explorer, men många föredrar andra webbläsare. Det finns en hel del alternativ, inklusive Chrome, Firefox och Opera.
- Redaktörer / ordbehandlare - De flesta använder sina datorer som hemmakontor med ordbehandling och kalkylprogram (om det behövs). Microsoft Office är utformat för att integreras med Windows, och sannolikt kommer din dator att ha en testkontorsvit tillgänglig.
- Spel - Alla älskar att koppla av efter stressiga arbetstider, så du kan överväga att installera några spel. Bärbara datorer är vanligtvis inte lika kraftfulla som stationära datorer, så du kan ha problem med att köra vacker grafik som kräver mycket konfiguration. Detta är dock undantaget för vissa dedikerade gaming-bärbara datorer med avancerade skrivbordsekvivalenta specifikationer. Några av de populäraste titlarna inkluderar Steam, GOG, Origin och Desura.
Anpassa din dator. När du har slutfört de tråkiga processerna är det dags att göra din nya dator till din. Du kan ändra skrivbordet på skrivbordet, installera en ny muspekare, ändra typsnitt eller till och med helt ändra hur Windows är organiserat med specialprogramvara.
- Se även online för att lära dig hur du anpassar din Windows-dator till fullo.