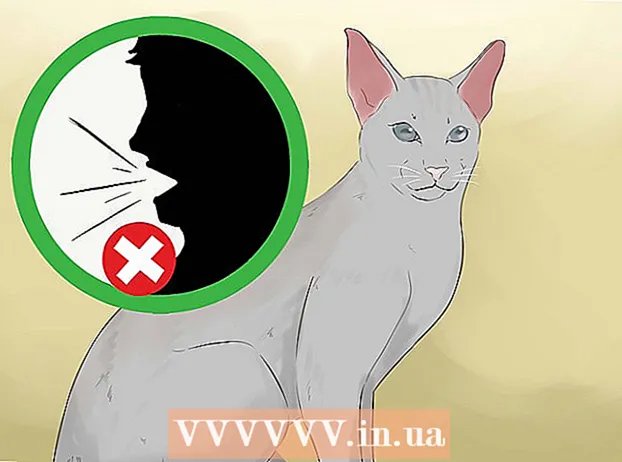Författare:
Monica Porter
Skapelsedatum:
21 Mars 2021
Uppdatera Datum:
1 Juli 2024

Innehåll
Denna wikiHow lär dig hur du ställer in din HP-dator till fabriksinställningar. Om din HP-bärbara dator har problem är det ibland ett snabbt sätt att åtgärda att återställa den till fabriksinställningarna. Det enda problemet med den här lösningen är att du förlorar all data på datorn. Vi rekommenderar att du säkerhetskopierar alla filer du vill behålla innan du börjar.
Steg
Metod 1 av 2: Genom att installera Inställningar på Windows
. Den här knappen med Windows-logotypen finns i nedre vänstra hörnet i aktivitetsfältet.
(Miljö). Detta är kugghjulsikonen som finns i den vänstra kolumnen på Start-menyn.

(Uppdatering & säkerhet). Detta är det sista alternativet under de två snurrpilarna.
Klick Återhämtning (Återställ). Det här alternativet finns i den vänstra kolumnen bredvid den cirkulära pilikonen med klockan inuti.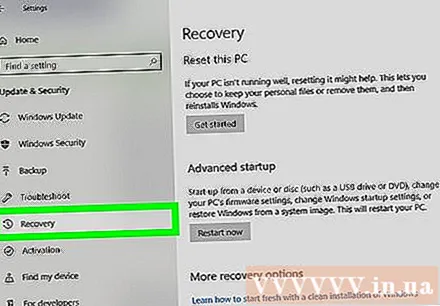
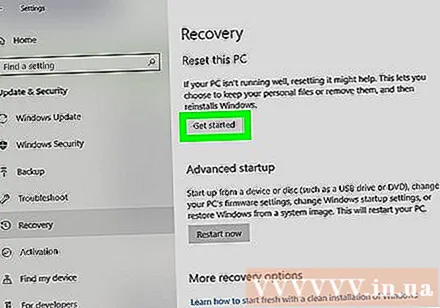
Klick Komma igång (Börja). Den här knappen ligger under det första alternativet som säger "Återställ den här datorn".
Klick Ta bort allt (Radera allt). Alternativ finns i det andra fältet längst ner. Datorn börjar återställas. Det kan ta lång tid och datorn startar om flera gånger under den tiden. Se till att din dator är inkopplad och att det finns mycket batteri kvar.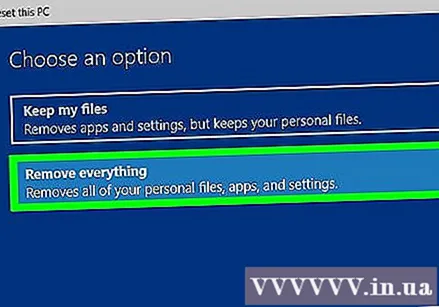
- Du kan också klicka på "Behåll mina filer". Detta alternativ kommer att installera om Windows utan att ta bort data. Denna metod kan lösa vissa datorproblem, men det är inte riktigt effektivt.
Metod 2 av 2: Av en avancerad start
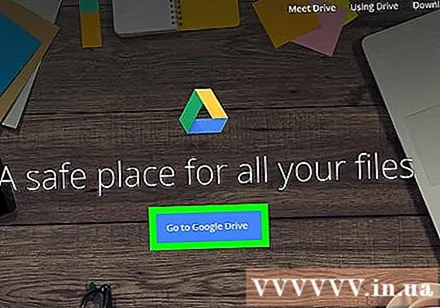
Säkerhetskopiera alla data du vill behålla. Detta inkluderar dokument, bilder, musik, videor och alla filer du inte vill förlora. Du kan säkerhetskopiera data med en extern hårddisk, en USB-enhet med stor kapacitet eller en optisk skiva. Du kan också använda en online-lagringstjänst som Dropbox eller Google Drive. Data som du inte säkerhetskopierar går förlorade under ominstallationen.- Följ onlineinstruktionerna om hur du säkerhetskopierar filer i Windows 10 för mer information.
Starta om eller sätt på den bärbara datorn. Om den bärbara datorn redan är på, stänger du av den med strömbrytaren eller Windows startknapp. När den bärbara datorn är avstängd måste du slå på den igen. Om den redan är avstängd, slå bara på den.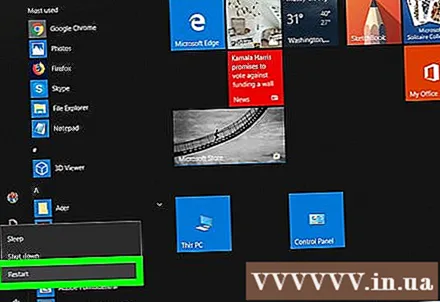
Omedelbart utan att sluta trycka på knappen F11. Tryck på F11 upprepade gånger innan HP-logotypen visas under startprocessen. Detta kommer att få tillgång till avancerade startalternativ. Om din dator inte går in i avancerat startläge måste du starta om och upprepa föregående operation. Du kan behöva försöka några gånger för att lyckas.
Klick Avancerade alternativ (Förinställning). Det här alternativet finns på skärmen som säger "Automatisk reparation".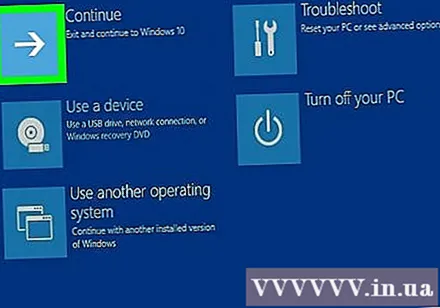
Klick Felsök (Återställ problem). Detta är det andra alternativet i mitten, bredvid ikonen för vissa verktyg.
Klick Återställ den här datorn (Återställ den här datorn). Detta är det andra alternativet till vänster, bredvid den cirkulära pilikonen ovanför den vita stapeln.
Klick Ta bort allt (Radera allt). Detta är det andra alternativet längst ner. Det tar några minuter innan allt är klart.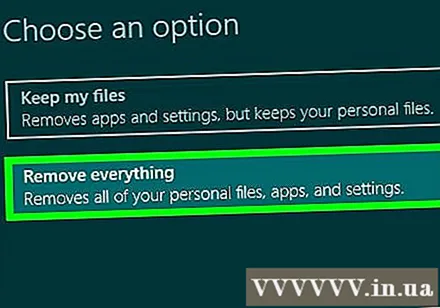
- Du kan också klicka på "Behåll mina filer." Detta alternativ kommer att installera om Windows utan att ta bort data. Detta tillvägagångssätt kan lösa vissa datorproblem, men det är inte riktigt effektivt.
Klick Alla enheter (Alla enheter). Det här alternativet raderar allt på HPs bärbara dator och installerar om Windows.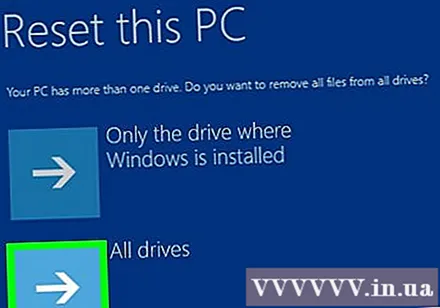
Klick Återställa (Återställa). Datorn börjar återställas. Det kan ta lång tid och datorn startar om flera gånger under den tiden.
- Se till att din bärbara dator är ansluten. Det skulle också vara bättre om batterikapaciteten på datorn är 50% eller mer.