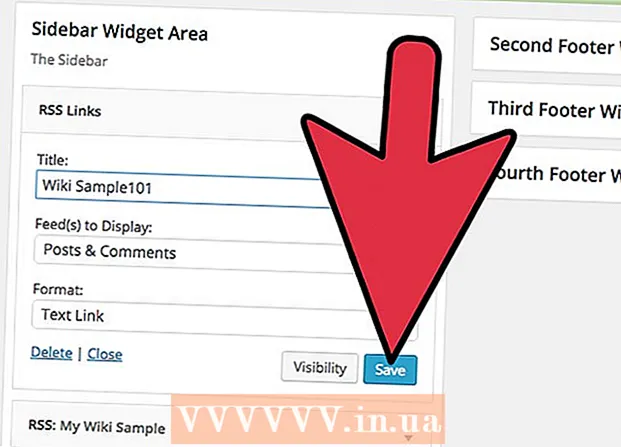Författare:
John Stephens
Skapelsedatum:
24 Januari 2021
Uppdatera Datum:
1 Juli 2024

Innehåll
D-Link WBR-2310 Wi-Fi-router (router) kan användas för att skapa ett säkert hemnätverk för alla trådbundna och trådlösa enheter. Denna router låter dig dela internetanslutning med vilken ansluten enhet som helst. Innan du använder D-Link WBR-2310-routern måste du konfigurera nätverket och Wi-Fi.
Steg
Del 1 av 5: Hårdvaruanslutning
Stäng av eller koppla bort modemet (modemet). Innan du ansluter modemet till routern måste du stänga av modemet. Om det inte fungerar kopplar du ur nätsladden bakom modemet.

Förbered två Ethernet-kablar för installationsprocessen. Under installationsprocessen behöver du en kabel för att ansluta modemet till routern, och den andra för att ansluta routern till datorn. När installationen är klar kan datorn använda det trådlösa nätverket om det har ett Wi-Fi-nätverkskort. Routrar eller modem levereras vanligtvis med Ethernet-kablar. Om datorn var ansluten direkt till modemet tidigare kan du använda den här Ethernet-kabeln igen.
Anslut modemet till WAN-porten på routern. Detta är Ethernet-porten nära strömkontakten på routerns baksida. Denna port har en annan färg än de fyra LAN-portarna. Koppla bort routern och låt den vara på ett tag.
Anslut en av LAN-portarna till Ethernet-porten på datorn. Vanligtvis hittar du Ethernet-porten längs datorns baksida. Vissa bärbara datorer har ingen Ethernet-port, men nästan alla stationära datorer.
Slå på modemet. Sätt på modemet eller sätt i det igen. Vänta 30-60 sekunder tills modemet startar.
Slå på routern. Anslut nätsladden från baksidan av routern till ett vägguttag. Det tar cirka 30 sekunder för routern att starta.
Sätt på datorn. Om datorn inte redan är öppen startar du omedelbart. Du måste se till att maskinen inte är ansluten till något nätverk, till exempel annat Wi-Fi.
Kontrollera indikatorlamporna på routern. Du ser ström-, WAN- och LAN-lamporna på LAN-porten som datorn är ansluten till.
- Om du inte ser WAN-lampan, se till att modemet är påslaget och anslutet till WAN-porten på routern.
- Om LAN-lampan inte syns, kontrollera att datorn är ansluten med en Ethernet-kabel till en av LAN-portarna på routern och att enheten är påslagen.
Del 2 av 5: Åtkomst till routern
Öppna vilken webbläsare som helst på din dator. Du kan konfigurera routern med vilken webbläsare som helst på datorn som är ansluten till routern.
Importera.i adressfältet. För att komma åt den här adressen måste du ange dina routeruppgifter. Det här är standardadressen för den trådlösa D-Link WBR-2310-routern.
- Om routers konfigurationsinställningssida inte visas, kontrollera att datorn bara är ansluten till routern och inte till något annat nätverk.
- Om du fortfarande inte kan ladda konfigurationssidan ser det ut som om någon använde den och ändrade standardadressen. Håll ned Återställningsknappen på routerns baksida i cirka 10 sekunder för att återställa routerns standardinställningar. När routern har återställts bör du kunna komma åt konfigurationssidan på adressen.
Ange "admin" som användarnamn och lämna fältet Lösenord tomt. Detta är standardinloggningsuppgifterna för routern. Om det här kontot inte är tillgängligt har någon ändrat sin inloggningsinformation. Du kan återställa routern genom att hålla ned Återställningsknappen på baksidan i cirka 10 sekunder. Efter återställningen bör du kunna logga in med standardkontot. annons
Del 3 av 5: Genomföra den ursprungliga installationen
Klicka på knappen "Installationsguide". Om du bara vill starta routern kan du klicka på "Installationsguiden" -knappen som visas när du loggar in först. Nätverket kommer att konfigureras och säkras på bara några minuter. Om du inte ser den här knappen klickar du på fliken "Inställningar".
- Om du redan har ställt in din router och loggar in för att ändra inställningarna, gå till Justera inställningar. Detaljer om hur du behöver ställa in finns under det avsnittet.
Klicka på knappen "Starta installationsguiden för internetanslutning". Installationsprocessen för internetanslutningen och routerns administratörskonto börjar. Klicka på "Nästa" för att fortsätta när du uppmanas att göra det.
Skapa ett administratörslösenord. Kom ihåg att lösenordsfältet lämnades tomt första gången du loggar in? Du gillar inte det, särskilt med Wi-Fi. Skapa ett nytt administratörslösenord när du uppmanas till det och skriv ner det om du glömmer det. Du måste återställa routern om du glömmer lösenordet.
Ställ in tidszonen. Du måste ange den aktuella tidszonen för att routerns loggar och relaterade inställningar ska vara korrekta. Välj lämplig tidszon från rullgardinsmenyn.
Välj internetanslutningstyp. De flesta hemanvändare som ansluter via kabel eller DSL klickar på det första alternativet - "DHCP-anslutning". Om du är osäker kan du kontakta din internetleverantör.
Klicka på alternativet "Clone Your PC MAC Address" (om du lämnar tomt). För de flesta användare är detta fält redan förfylld. Klicka bara om MAC-adressfältet är tomt. De flesta användare kan utelämna värdnamnsfältet såvida inte det anges av din internetleverantör.
Spara dina inställningar. Klicka på "Anslut" för att spara inställningarna. Routern startar om cirka en minut eller två.
Kontrollerar anslutningen. Öppna din webbläsare för att se om du kan ladda webbsidor. Du kan behöva försöka igen några gånger innan den första webbsidan laddas. Detta är väldigt normalt. När du har bestämt att webbsidorna kan laddas fortsätter du med att skapa ett Wi-Fi-nätverk. annons
Del 4 av 5: Skapa ett Wi-Fi-nätverk
Logga in på din router. Gå in i webbläsarfönstret på den dator som är ansluten till routern via en Ethernet-kabel. Ange sedan lösenordet du skapade i avsnittet innan du ombeds logga in. Fältet Användarnamn är fortfarande "admin".
Klicka på fliken "Inställningar". Installationen öppnas.
Klicka på menyn "Trådlösa inställningar" i den vänstra rutan. En ny sida öppnas så att du kan konfigurera trådlösa nätverk.
Markera rutan "Aktivera trådlöst". Wi-Fi-nätverket är påslaget när du har sparat inställningarna.
Ange nätverksnamnet. Ge ditt nätverk ett namn, notera att det här namnet inte bör innehålla din personliga information eftersom den kommer att ses av alla.
Välj "WPA2" som "Säkerhetsläge". Detta är den säkraste trådlösa överföringsmetoden och kräver ingen ansträngning från din sida med den föråldrade WEP-standarden. Starka WPA2-lösenord är praktiskt taget okrossbara, medan WEP-lösenord kan sprickas på mindre än 30 minuter.
- Välj WPA eller WEP om du har en föråldrad enhet som endast stöder dessa protokoll.
Skapa starka lösenord. Den som ansluter till ditt nätverk har potential att orsaka allvarliga skador, särskilt om enheten är osäker. Se till att du skapar ett starkt lösenord som är lätt att komma ihåg. Du kanske kan ange ett lösenord för dina gäster senare, så du vill inte att det ska vara för svårt att använda. Se online för att lära dig hur du skapar ett lätt att komma ihåg lösenord och väljer rätt.
Klicka på knappen "Spara inställningar". När systemet har sparat de trådlösa nätverksinställningarna är Wi-Fi påslagen. Det kan ta allt från 30 sekunder till en minut. Du kan sedan ansluta enheten till det trådlösa nätverket.
Enhetsanslutning. Nu när det trådlösa nätverket är aktiverat kan du ansluta din enhet till Wi-Fi. Processen varierar beroende på enhet, men i allmänhet måste du välja Wi-Fi-namnet i listan över tillgängliga nätverk och ange lösenordet du skapade. För de flesta enheter är det här allt du behöver göra för att ansluta till Wi-Fi.
- Du kan se mer detaljerade instruktioner om hur du ansluter till ett WiFi-nätverk.
Del 5 av 5: Justera inställningar
Ändra Wi-Fi-inställningar. Om du behöver ändra inställningarna för Wi-Fi kan du öppna avsnittet "Trådlösa inställningar" på fliken "Inställningar". De grundläggande stegen beskrivs i föregående avsnitt, men du kan också justera kanalen om det är mycket brus, aktivera "Utökat intervalläge" och så vidare.
Ställ in vidarebefordran av port. Om du behöver konfigurera en portvidarebefordran för programmet på din dator kan du öppna avsnittet "Port Forwarding" på fliken "Advanced". När du vidarebefordrar portar måste du skapa "regler" för varje applikation. Ange IP-adressen till den dator som du ställer in portvidarebefordran på och hur många portar som ska öppnas. Du kan se mer detaljerade instruktioner om hur du ställer in portvidarebefordran på din router.
Skapa webbplatsfilter. Du kan ställa in din router så att den blockerar åtkomst till specifika sidor. Öppna fliken "Avancerat" på routerns konfigurationssida och välj "Webbplatsfilter", ange webbplatsen du vill blockera åtkomst till och slå på filtret. Obs! Det här alternativet påverkar alla enheter i nätverket.
Aktivera spelläge. Om du använder din router för att spela spel med din kontroller kan du aktivera spelläget för att förbättra din anslutning och hitta fler matchningar. På fliken "Avancerat" väljer du "Avancerat nätverk", markerar rutan "Aktivera spelläge" och sparar dina ändringar. Detta kommer att omdirigera speltrafik för att förbättra prestanda. Vi rekommenderar att du inaktiverar det här läget när du inte spelar spel. annons