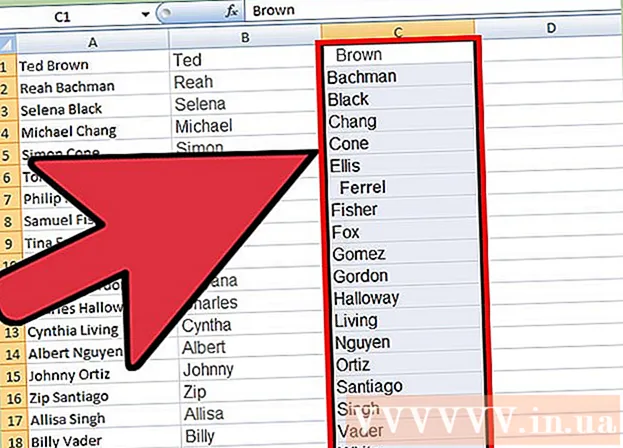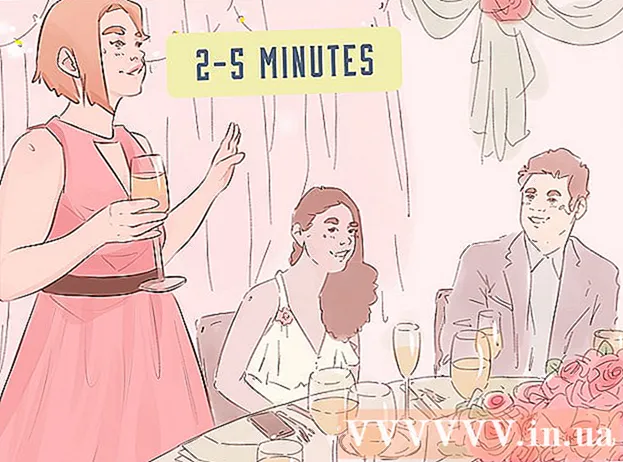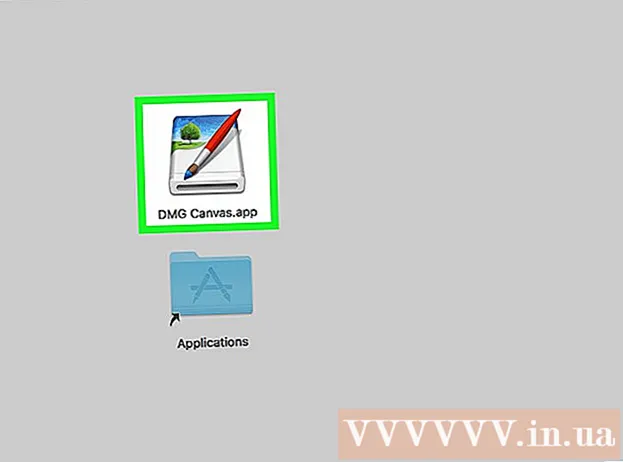Författare:
Randy Alexander
Skapelsedatum:
25 April 2021
Uppdatera Datum:
1 Juli 2024
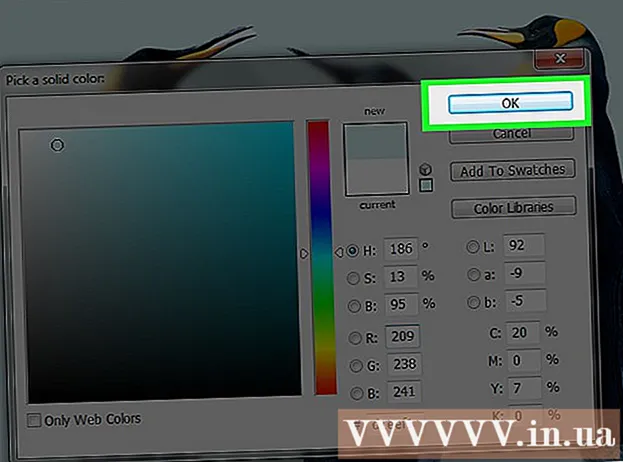
Innehåll
Denna wikiHow lär dig hur du justerar bakgrundsfärger i en ny och tillgänglig Adobe Photoshop-fil.
Steg
Metod 1 av 4: I en ny fil
Öppna Adobe Photoshop. Ansökan är blå med ordet "Ps inuti."

Klick Fil är till vänster om menyraden längst upp på skärmen.
Klick Ny… (Nytt ...) är nära toppen av rullgardinsmenyn.

Klicka på rullgardinsmenyn "Bakgrundsinnehåll:".’ (Bakgrundsinnehåll). Uppgiften ligger nära mitten av dialogrutan.
Välj en bakgrundsfärg. Klicka på en av följande färger:- Transparent för en transparent (färglös) bakgrundsfärg.
- Vit om du vill ha vit bakgrund.
- Bakgrundsfärg (Bakgrundsfärg) om du vill använda tillgängliga färger.

Sätt filnamnet i dataområdet "Namn:’ högst upp i dialogrutan.
Klicka på knappen OK i det övre högra hörnet av dialogrutan. annons
Metod 2 av 4: I bakgrundsskiktet

Öppna Adobe Photoshop. Ansökan är blå med ordet "Ps inuti."
Öppna fotot du vill redigera. Tryck CTRL + O (Windows) bra ⌘ + O (Mac), välj önskad fotofil och klicka på knappen Öppna (Öppna) i det nedre högra hörnet av dialogrutan.
Klicka på kortet Windows finns i menyraden längst upp på skärmen.
Klick Skikten (Klass). Alternativfönstret "Lager" visas i det nedre högra hörnet av Photoshop-fönstret.
Klick Lager till vänster om menyraden längst upp på skärmen.
Klick Nytt fyllskikt (New Overlay) är högst upp på menyn.
Klick Enfärgade ... (Samma färg).
Klicka på rullgardinsmenyn "Färg:".’ (Färg).

Klicka på en färg. Välj den färg du vill använda som bakgrund.
Klick OK.

Förbättra dina färgval. Använd färgväljaren för att justera färgen på de färger du vill.
Klick OK.

Klicka och håll musen på det nya lagret. Fönstret "Lager" visas längst ner till höger i fönstret.
Dra och släpp det nya lagret precis under lagret "Bakgrund".
- Klicka om det nya lagret fortfarande inte är markerat.
Klick Lager menyraden längst upp till vänster på skärmen.
Bläddra ner och klicka Slå samman (Merge Down) ligger längst ner i menyn "Layer".
- Basskiktet bär den färg du väljer
Metod 3 av 4: I Photoshop-arbetsytan
Öppna Adobe Photoshop. Ansökan är blå med ordet "Ps inuti."
Öppna fotot du vill redigera. Tryck CTRL + O (Windows-dator) bra ⌘ + O (Mac-dator), välj önskad fotofil och klicka på knappen Öppna i det nedre högra hörnet av dialogrutan.
En Photoshop-arbetsyta eller arbetsyta är en mörk kontur runt en bild i ett Photoshop-fönster. Högerklicka (på Windows) eller tryck på Ctrl och klicka (på Mac) på arbetsytan.
- Du kan behöva zooma in för att se arbetsytan. Tryck CTRL + - (Windows) bra ⌘ + - (Mac).
Välj dina färger. Klicka på om de tillgängliga alternativen inte tillfredsställer dig Välj Anpassad färg (Välj anpassade färger), välj sedan den färg du vill ha och klicka OK. annons
Metod 4 av 4: I en bild
Öppna Adobe Photoshop. Ansökan är blå med ordet "Ps inuti."
Öppna fotot du vill redigera. Tryck CTRL + O (Windows-dator) bra ⌘ + O (Mac-dator), välj önskad fotofil och klicka på knappen Öppna i det nedre högra hörnet av dialogrutan.
Klicka på snabbvalsverktyget. Den här åtgärden är nära toppen av verktygsmenyn och ser ut som en pensel med en prickcirkel runt spetsen på pennan.
- Om du ser ett verktyg som ser ut som en trollstav, håller du ner musknappen lite. När du släpper musknappen visas en rullgardinsmeny med tillgängliga verktyg. Klicka på snabbvalsverktyget.
Placera muspekaren högst upp på närbildsbilden. Klicka och dra genom bildens huvuddel.
- Om bilden har mycket detaljer, klicka och dra små val istället för att försöka dra genom hela bilden.
- När du väl har valt en del av bilden klickar du längst ner i markeringsrutan och drar vidare för att förstora valet.
- Fortsätt tills det finns en prickad linje runt konturen av närbildsbilden.
- Om verktyget Snabbval markerar ett område utanför bilden klickar du på penseln "Subtrahera från urval" i fönstrets övre vänstra hörn. Detta verktyg ser ut som Snabbval, men lägger till ett "minus-tecken" (-) bredvid det.
Klick Förfina kanten (Border Enhancement) högst upp i fönstret.
Markera rutan "Smart Radius" (Smart Radius) finns i avsnittet "Edge Detection" i dialogrutan.
Anpassa radie-löparen till vänster eller höger. Var uppmärksam på förändringen i bilden.
- När kanten på fotot når en tillfredsställande nivå klickar du på OK.
Högerklicka eller tryck på Ctrl och klicka på bakgrunden. En rullgardinsmeny visas.
Klick Välj Invers (Selektiv invertera) nära toppen av menyn.
Klick Lager menyraden längst upp till vänster på skärmen.
Klick Nytt fyllskikt nära toppen av menyn.
Klick Enfärgade ....
Klicka på rullgardinsmenyn "Färg:".’.

Klicka på en färg. Välj den färg du vill använda som bakgrund.
Klick OK.

Förbättra dina färgval. Använd färgväljaren för att justera färgen på de färger du vill.
Klick OK. Bakgrunden kommer att vara i den färg du väljer.
- Klick Fil i menyraden och välj Spara (Spara) eller Spara som ... (Spara som ...) från rullgardinsmenyn för att spara ändringarna.