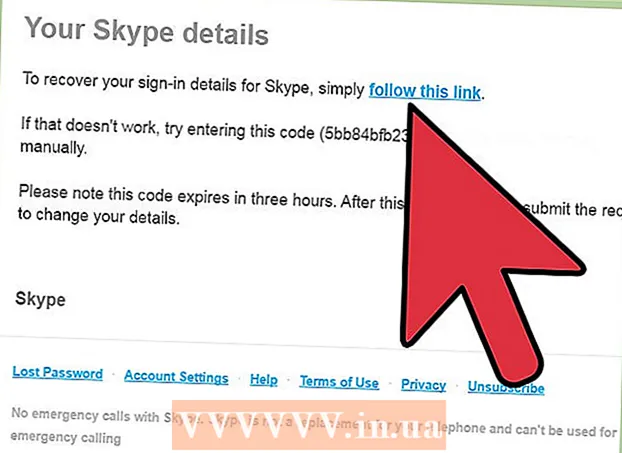Författare:
Robert Simon
Skapelsedatum:
16 Juni 2021
Uppdatera Datum:
1 Juli 2024
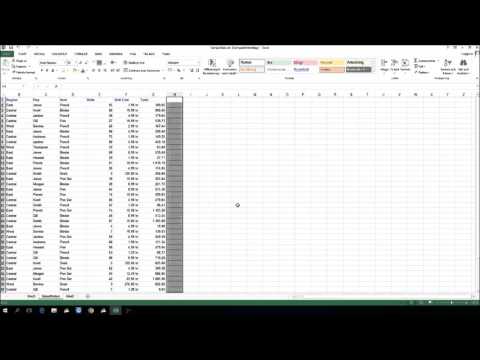
Innehåll
Det är inte svårt att kopiera formler mellan rader och kolumner i Excel. Men du kommer inte alltid att få de resultat du vill ha. I så fall, eller när du får fel #REF och / eller DIV0, måste du läsa mer om absoluta och relativa referenser för att avgöra var du gick fel. Lyckligtvis behöver du inte justera varje cell i ditt kalkylark med 5 000 rader för att kunna kopiera och klistra in det igen. Det finns enkla sätt att automatiskt uppdatera formler baserat på deras position eller kopiera dem exakt utan att behöva ändra några värden.
Steg
Metod 1 av 4: Dra för att kopiera formeln till flera celler
Ange formeln i en cell. Vilken formel som helst börjar med ett tecken = sedan den funktion eller algoritm du vill använda. Här använder vi ett enkelt kalkylblad som ett exempel och fortsätter att lägga till kolumner A och B tillsammans:

Tryck på Enter för att beräkna formeln. När du trycker på Enter-tangenten kommer formeln att matas in och beräknas. Även om endast det slutliga resultatet (19) visas, har kalkylarket faktiskt fortfarande din formel.
Klicka på det nedre högra hörnet av originalcellen. Flytta muspekaren till det nedre högra hörnet av cellen du just redigerade. Markören blir ett tecken + djärv.

Håll ned och dra musen längs kolumnen eller raden där du vill kopiera formeln från den ursprungliga cellen. Håll ner datormusen och dra markören nedåt, nedåt en kolumn eller horisontellt, i raden där du vill redigera formeln (markerat område). Formeln du angav tidigare kommer att matas in automatiskt i de celler som du just markerade. Relativa cellreferenser uppdateras automatiskt baserat på celler som har samma relativa position. Formeln som används och resultaten som visas i vårt exempelkalkylblad ser ut så här:
Dubbelklicka på plustecknet för att fylla formeln ur kolumnen. I stället för att hålla musen och dra kan du flytta musen till det nedre högra hörnet och dubbelklicka när pekaren förvandlas till ett tecken +. Vid den här tiden kopieras formeln automatiskt till alla celler i kolumnen.- Excel slutar fylla i en kolumn när den möter en tom cell. Därför, när det finns ett mellanslag i referensdata, måste du upprepa detta steg för att fortsätta fylla kolumnavsnittet nedanför utrymmet.
Metod 2 av 4: Klistra in för att kopiera formeln till flera celler
Ange formeln i en cell. För vilken formel som helst måste du börja med ett tecken = använd sedan önskad funktion eller algoritm. Här tar vi ett enkelt exempelkalkylark och fortsätter att lägga till två kolumner A och B tillsammans:
Tryck på Enter för att beräkna formeln. När du trycker på Enter-tangenten kommer formeln att matas in och beräknas. Även om endast resultaten visas (19), bevarar kalkylarket fortfarande dina formler.
- Klicka och kopiera cellen som innehåller originalformeln (CTRL + C).
- Välj cellerna där du vill kopiera ovanstående formel. Klicka på en cell och använd musen eller piltangenterna för att dra upp / ner. Till skillnad från hörndragningsmetoden behöver cellerna där du vill kopiera formeln inte vara nära den ursprungliga cellen.
- Klistra in (CTRL + V). annons
Metod 3 av 4: Kopiera formeln korrekt
Du kan använda den här metoden för att snabbt kopiera en formel utan att behöva ändra cellreferenser. Ibland fylls ditt stora kalkylblad med formler och du vill bara kopiera dem exakt. Att konvertera allt till absoluta cellreferenser (beskrivs i avsnittet om cellreferenser) är inte så kul, speciellt när du måste byta tillbaka till det när du är klar. Använd den här metoden för att snabbt byta formler som använder relativa cellreferenser någon annanstans utan att ändra referenserna. I vårt exempelkalkylblad måste kolumn C kopieras till kolumn D:
- Om du bara vill kopiera formeln i en cell, gå till det sista steget ("Prova olika metoder") i detta avsnitt.
Öppnar Sök-fönstret. I de flesta versioner av Excel kan du hitta den genom att klicka på fliken Hem längst upp i Excel-fönstret och sedan klicka på Sök och välj objekt i avsnittet "Redigering" i Excel-fönstret. det kortet. Du kan också använda CTRL F-tangentbordsgenvägen.
Hitta och ersätt tecknet "=" med ett annat tecken. Ange "=", klicka på "Hitta alla" och ange ett annat tecken i rutan "Ersätt med". Vilken formel som helst (börjar alltid med ett = tecken) kommer automatiskt att konverteras till en sträng av tecken som börjar med ett visst tecken. Låt oss använd alltid tecken som inte redan finns i kalkylarket. Ersätt det till exempel med # eller &, eller en längre sträng, som ## &.
- Använd inte * eller? eftersom de kommer att göra följande steg svårare.
Kopiera och klistra in celler. Vid den här tiden kan du välja vilka celler du vill kopiera över och klistra in dem någon annanstans. Eftersom det inte längre förstås av Excel som formler kan du nu exakt kopiera ovanstående celler.
Använd funktionen Sök och ersätt igen för att ändra tillbaka den. Nu när du har receptet där du vill ha det kan du nu använda "Hitta alla" och "Ersätt med" för att vända det. I vårt exempelkalkylblad hittar vi strängen "## &", ersätter den med ett "=" så att cellerna är formler igen och kan fortsätta redigera kalkylbladet som vanligt:
Prova andra metoder. Om ovanstående metod av någon anledning inte fungerar eller om du är orolig för att annat innehåll i cellen av misstag kan ändras med alternativet "Ersätt alla" finns det några andra sätt för dig:
- För att kopiera en cells formel utan att ändra referenserna, markera cellen och kopiera formeln som visas i formelfältet högst upp i fönstret (inte själva cellen). Tryck på esc för att stänga formelfältet och klistra sedan in formeln var du vill att den ska vara.
- Tryck på Ctrl` (vanligtvis på samma tangent som ~) för att växla kalkylbladet till formelvyn. Kopiera formlerna och klistra in dem i en textredigerare som Notepad eller TextEdit. Kopiera den igen och klistra in den på önskad plats i kalkylbladet. Tryck på Ctrl` för att växla tillbaka till normal vy.
Metod 4 av 4: Använd absoluta och relativa cellreferenser
Använd relativa cellreferenser i en formel. I en Excel-formel är "cellreferens" adressen till en cell. Du kan skriva eller klicka på cellen du vill använda när du anger formeln. I kalkylbladet nedan hänvisar formeln till cell A2:
Förstå varför de kallas relativa referenser. I en Excel-formel använder en relativ referens den relativa positionen för en celladress. Till exempel har cell C2 formeln "= A2", som är en relativ referens till värdet på cellen till vänster, en cell bort. Om du kopierar denna formel till C4 kommer den fortfarande att hänvisa till den vänstra cellen, en cell bort: nu "= A4".
- Relativa referenser fungerar också för celler som inte finns i samma rad och kolumn. När du kopierar samma formel i cell C1 till cell D6 (inte på bilden) ändrar Excel referensen en kolumn till höger (C → D) och fem rader nedåt (2 → 7) och "A2" till "B7. ".
Du kan också använda absoluta referenser. Antag att du är inte vill att Excel ska ändra sin formel automatiskt. I stället för att använda en relativ cellreferens kan du sedan konvertera den till en referens absolut genom att lägga till en $ -symbol framför antalet kolumner eller rader som du vill behålla när du kopierar till någon plats. I exempelkalkylbladet nedan representeras originalformeln i ett stort, djärvt teckensnitt, och samtidigt visas resultatet av kopiering och klistra in i andra celler:
Använd nyckeln F4 för att konvertera mellan absolut och relativ. Klicka för att markera cellreferenser i formeln. Tryck sedan på F4-tangenten så kommer $ -symbolen automatiskt att läggas till eller tas bort i din referens. Fortsätt att trycka på F4 tills den absoluta / relativa referens du vill ha visas och tryck på enter. annons
Råd
- Om en blå triangel visas när du kopierar en formel till en ny cell har Excel upptäckt ett misstänkt fel. Kontrollera formeln noggrant för att identifiera problemet.
- Om du av misstag ersätter tecknet = med? eller * i metoden "exakt kopiera formeln", hitta "?" eller " *" ger dig inte de resultat du förväntade dig. Fixa detta genom att söka "~?" eller "~ *" istället för "?" / " *".
- Välj en cell och tryck på Ctrl (apostrof) för att kopiera formeln för cellen direkt ovanför den.
Varning
- Andra versioner av Excel kanske inte ser ut precis som skärmdumparna i den här artikeln.