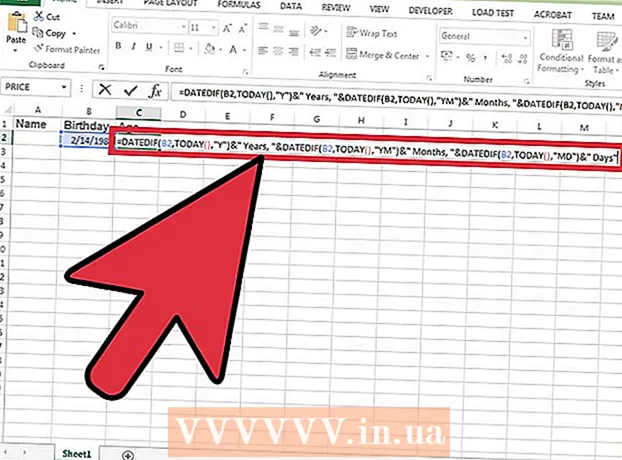Författare:
Louise Ward
Skapelsedatum:
5 Februari 2021
Uppdatera Datum:
1 Juli 2024

Innehåll
Ljudfel är ett mycket vanligt fel för datorer som kör Windows-operativsystem. Vanligtvis kan du enkelt lösa problemet när du använder Windows XP och Windows 7 genom att justera inställningarna eller installera om ljudkortet. Var bara lite tålmodig och använd felsökaren, du kan fixa ljudfelen själv.
Steg
Metod 1 av 3: Åtgärda förlusten av ljud
Använd felsökaren. Windows-datorer är integrerade med felsökaren så att det kan hjälpa dig att fixa många ljudfel. Du måste klicka på fönsterikonen i det nedre vänstra hörnet på skärmen. Klicka på "Kontrollpanelen". Klicka på "Felsökning" på fliken Kontrollpanelen och klicka sedan på "Hårdvara och ljud". Klicka sedan på alternativet "Felsök uppspelning av ljud". Datorn kommer att ställa en serie frågor som hjälper felsökaren att upptäcka orsaken till ljudfelet. Du kan fixa de flesta ljudfelen med hjälp av felsökaren för Windows-operativsystemet.

Kontrollera ljudkortet. Ett ljudkort är något du behöver installera på Windows-operativsystemet för att datorn ska kunna avge ljud. Om du inte hör något ljud måste du kontrollera om din enhet har ett ljudkort och är korrekt installerad.- Klicka på sökfältet i det nedre högra hörnet på datorns skärm. Skriv "Enhetshanteraren" i sökfältet. Detta öppnar Enhetshanteraren så att du kan kontrollera ditt ljudkort.
- Klicka sedan på "Ljud-, video- och spelkontroller". Om ljudkortet visas i listan är det redan installerat. Så ljudfelet uppstår från en annan orsak. Om ljudkortet inte visas i listan måste du troligen köpa och installera ljudkortet själv. Enhetens tillverkarinstruktioner ger råd om hur man gör detta.

Kontrollera sladden. Kontrollera kablarna som ansluter högtalarna, hörlurarna, mikrofonerna eller andra enheter till datorn eller den bärbara datorn. Det är inte ovanligt att sladden kopplas ur eller lossas vid datoranvändning. Om sladden är urkopplad kan det vara orsaken till ljudfel. Du måste ansluta den lösa sladden igen för att se om datorns ljud har förbättrats eller inte.
Kontrollera volymen. Det finns en möjlighet att volymen är mycket låg eller har stängts av. Detta kan göra det svårt för dig att höra ljud från datorn.- Använd igen sökfältet i skärmens nedre högra hörn. Skriv "Justera högtalarvolymen" i sökrutan och klicka på ikonen som visas. Dra skjutreglaget för att öka volymen för att se om du kan höra bättre.
- Du kan behöva använda volymkontrollfunktionerna i många olika program. Windows Media Player har sin egen volymkontroll, precis som de andra externa högtalarna du använder. Vissa webbplatser som YouTube har också separata volymkontroller. Du måste kontrollera om volymen på dessa program är avstängd eller på för låg nivå.
Sök efter uppdateringar. Ibland kanske ljudkortet inte är kompatibelt med Windows-programvara. I det här fallet kan installation av nödvändiga uppdateringar hjälpa till att lösa problemet. Det finns många sätt att installera en uppdatering.
- Windows Update är en programuppdateringsfunktion som hjälper till att åtgärda fel och åtgärda problem. Detta är förmodligen det enklaste sättet att installera uppdateringarna. Du behöver bara klicka på "Installera uppdateringar" när du blir ombedd. Du kan också söka efter uppdateringar genom att gå till avsnittet Windows Update via Kontrollpanelen. Så här håller du din programvara uppdaterad och kan åtgärda eventuella ljudfel.
- I vissa fall kan du behöva installera drivrutinen eller ljudkortet manuellt. Om du köper utrustning från en extern tillverkare måste du vanligtvis installera och uppdatera dig själv. Tillverkarens instruktioner för varje specifikt ljudkort kommer att ge information om hur du installerar det.
Kontrollera vilken uttalsenhet som är vald. Om du inte kan höra ljud från din dator beror förmodligen på att du har valt fel uttalanordning. Om datorn till exempel är inställd på att ljuda via hörlurar kanske du inte kan höra ljud från de externa högtalarna. Klicka på "start" för att testa utdataenheten. Skriv sedan "ljud" i sökfältet.
- Klicka på "Uppspelning". Kontrollera om du har valt ett uttalande till din dator. Om du ser en annan enhet än den du använder kan det vara orsaken till ljudförlusten.
- Du behöver bara välja den enhet du använder som uppspelningsenhet. Vanligtvis hör du ett ljud direkt efter det.
Metod 2 av 3: Rätt ljudfel
Justerar förvrängt eller förvrängt ljud. Ibland hör du fortfarande ljudet men ljudet är förvrängt eller repigt. I det här fallet kan du försöka med följande för att lösa problemet.
- Testa högtalarna först. Se till att högtalarna är ordentligt anslutna till datorn. Om sladden är lös kan detta påverka ljudet.
- Kontrollera var högtalaren är ansluten. Det finns gott om uttag på datorns baksida för anslutning av högtalare. Att välja fel jack kan orsaka repigt ljud. Försök att slå på strömuttaget för att se om situationen förbättras.
- Om du inte verkligen behöver externa högtalare kan du försöka inaktivera högtalaren och bara använda datorns inbyggda ljudsystem. Din högtalare kanske inte har den önskade kvaliteten, eller så är den helt enkelt inte kompatibel med din dator eller bärbara dator.
- Se till att pluggarna inte är skadade. Skadad sladd kan orsaka förvrängning och måste bytas ut.
Kontrollera ljudkortets kompatibilitet med Windows. Ditt ljudkort kanske inte är kompatibelt med den version av Windows du använder. Tidigare kan du gå till Windows Compatibility Center. Denna webbplats innehåller en lång lista med enheter och programvara som hjälper dig att veta vilken version av Windows ditt ljudkort är kompatibelt med. Webbplatsen togs dock nyligen ned. För närvarande omdirigeras URL: en till Windows Compatibility Center-hemsidan automatiskt till Windows hemsida. Även om Microsoft har tagit bort Windows Compatibility Center-sidan kan du fortfarande kontrollera din Windows 10-enhetens kompatibilitet med Get Windows 10-appen eller manuellt köra Windows 10 Compatibility Appraiser. Om ljudkortet inte är kompatibelt kan du behöva investera i ett nytt. Kom ihåg att du alltid kan kontrollera om ljudkortet är installerat genom att gå till avsnittet Enhetshanteraren.
Hjälp Windows att känna igen ljudkort. Ibland känner Windows-operativsystemet inte igen ditt ljudkort. Om detta händer kan du åtgärda felet på olika sätt.
- Försök använda Windows Update i Kontrollpanelen för att uppdatera programvaran. Vanligtvis uppdaterar Windows Update din programvara en gång i veckan. Du måste dock söka efter uppdateringar manuellt genom att söka efter "Windows Update" i Kontrollpanelen. Om du ser ett meddelande som säger att du kan ladda ner uppdateringar kan det vara orsaken till ljudfelet.
- Du bör också ladda ner alla skivor och programvara som medföljde drivrutinen. Du kan behöva installera nödvändig programvara för att ljudkortet ska fungera korrekt.
Åtgärdade ett fel med ett externt enhetsljud. Om du har problem med att få din mikrofon, högtalare eller annan ljudenhet att spela upp ljud från din dator kan det vara ljuduttaget du använder. De flesta datorer och bärbara datorer har många olika ljuduttag som du kan använda för att ansluta ljudenheter. Att ansluta enheten till fel uttag påverkar volymen, så du kan försöka att byta uttag. Om det inte fungerar bör du kontrollera om det finns ett problem med domkraften.
- Du kan kontrollera om det finns ett problem med uttaget genom att klicka på "Start" i datorns nedre vänstra hörn. Klicka sedan på Kontrollpanelen och skriv "ljud". Om du testar mikrofonen klickar du på "mikrofon". Om du testar ett annat uttag, klicka på "linje in" eller "linje ut". Line-in jack är grön och line-out jack är grön.
- Sedan kan du klicka på Nivåer. Du ser en liten knapp i form av en högtalare. Om du ser ett rött snedstreck i högtalaren stängs ljudet av. Du kan klicka på knappen för att avaktivera ljudet.
Metod 3 av 3: Återkomma volym- eller ljudikoner
Gå till Ljud och ljudenheter från kontrollpanelen. Ibland kan du av misstag ha gömt ljud- eller volymikonerna från skrivbordet utan att veta det. Detta gör det svårt att kontrollera eller justera volymen. Om du använder Windows XP kan du komma åt enheten från kontrollpanelen.
- Klicka på "Start" -menyn längst ner på datorn. Klicka på Kontrollpanelen här.
- Klicka på ikonen "Ljud och ljudenheter".
Kontrollera objektet "Placera volymikonen i aktivitetsfältet". När du har klickat på "Ljud och enheter" visas en skärm. Klicka på fliken "volym" högst upp på skärmen. Du ser en dialogruta "Placera volymikonen i aktivitetsfältet". Klicka på den dialogrutan. Din volymikon kommer att visas igen.
Anpassa aktivitetsfältet. Windows 7 har ett litet triangulärt aktivitetsfält som innehåller inställningar som volym. Om du vill att volymen ska vara en separat inställning måste du anpassa aktivitetsfältet. Högerklicka först på triangeln och klicka sedan på alternativet "egenskaper".
- Dialogrutan "Aktivitetsfält och Startmenygegenskaper" visas. Klicka på ikonen "Anpassa" i den här dialogrutan.
- På nästa skärm ser du många olika alternativ. Vanligtvis finns det en rullgardinsmeny bredvid "volym". Se till att du har konverterat "volym" till På. Detta steg hjälper till att visa volymikonen på skrivbordet.