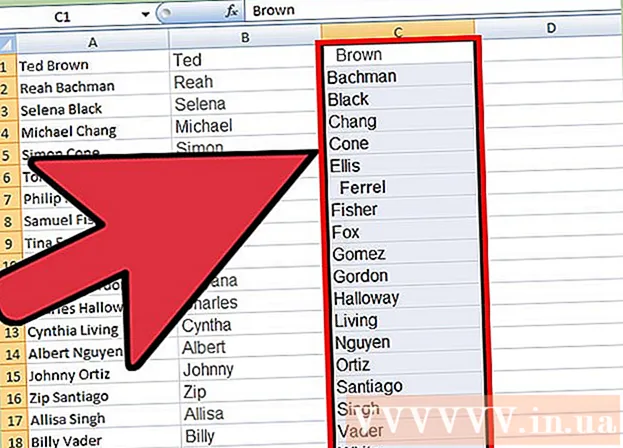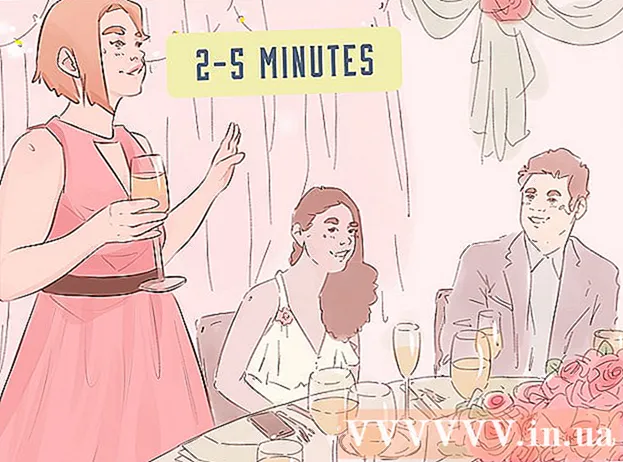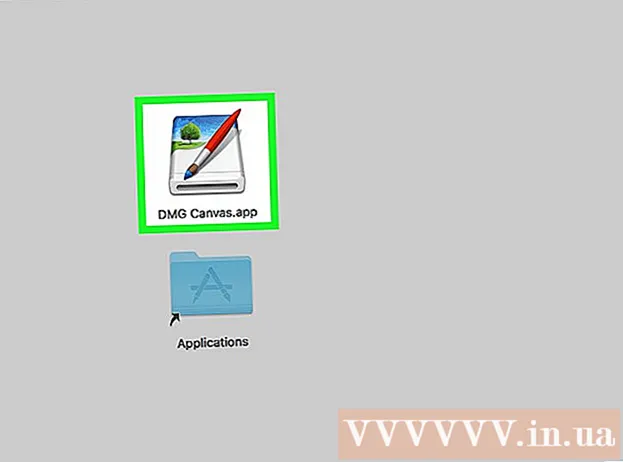Författare:
John Stephens
Skapelsedatum:
25 Januari 2021
Uppdatera Datum:
1 Juli 2024
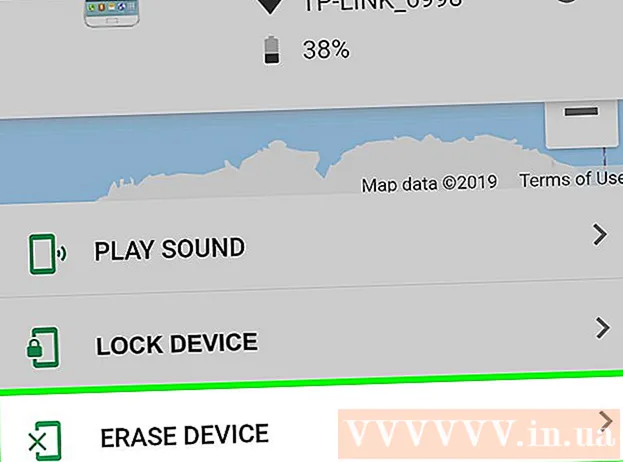
Innehåll
Här är en artikel som visar hur du använder funktionen Hitta min enhet utvecklad av Google för att hitta en förlorad Android-enhet. Även om Find My Device är aktiverat som standard på de flesta nyare Android-modeller, måste du ändå förjustera några inställningar så att du kan spåra din förlorade telefon eller surfplatta.
Steg
Metod 1 av 2: Aktivera Hitta min enhet
av Android. För att göra detta sveper du ner från toppen av startskärmen och väljer kugghjulsikonen i det övre högra hörnet.
- Detta är en metod som säkerställer att du kan hitta platsen för din förlorade eller stulna Android-enhet. Om Android-enheten går förlorad, bör du se Hitta Android-enhetsmetoden.
- Många (men inte alla) Android-enheter har alternativen i den här menyn aktiverade som standard. Du bör dock fortfarande kontrollera igen för att undvika att vissa inställningar ändras.

. Om skjutreglaget redan är på behöver du inte göra det här steget.
. Om skjutreglaget redan är på behöver du inte göra det här steget.
. Om du ser en lista med lägen istället för en skjutreglage, välj något av följande:
- Välj Hög noggrannhet för att få den mest exakta platsen för den förlorade Android-enheten. Detta val använder GPS, Wi-Fi, mobildata och sensorer för positionering.
- Välj Batterisparande om du bara vill använda Wi-Fi och mobildata. Det här alternativet blir mindre exakt men sparar värdefull kraft.
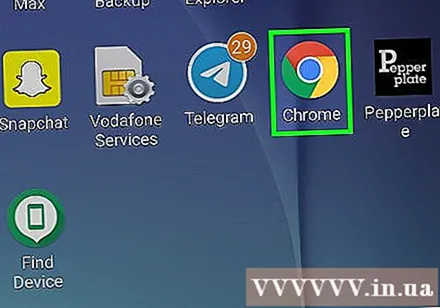
Öppna en webbläsare. Du kan göra detta genom att trycka på Android-hemknappen och välja Chrome, Internet eller din favoritwebbläsare på startskärmen.
Tillgång https://play.google.com/settings för att öppna sidan som visar din Android-enhetslista.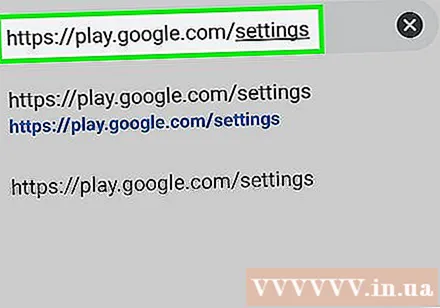
- Om du inte är inloggad med ditt Google-konto, följ instruktionerna på skärmen.
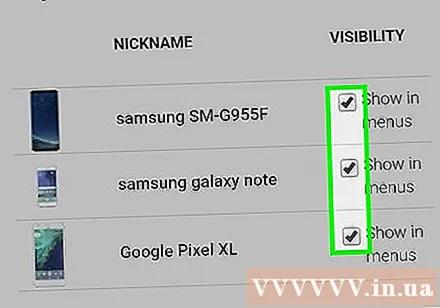
Markera rutan bredvid din Android-enhet. Detta är rutan som visas till höger om Android-enhetsbeskrivningen, under fliken "Synlighet". Om den här rutan redan är markerad behöver du inte göra några ändringar.
Testa din nya installation. Nu när du har alla funktioner aktiverade för att Find My Device ska fungera, bör du prova att se hur effektiv den är. Se metoden Hitta en Android-enhet för instruktioner. annons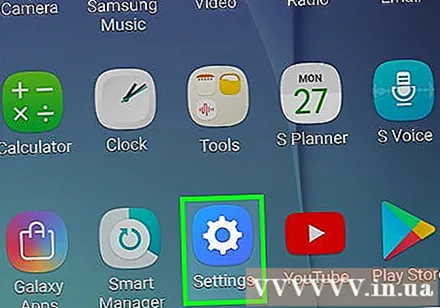
Metod 2 av 2: Hitta Android-enhet
Tillgång https://android.com/find från en webbläsare. Du kan komma åt den här sidan på valfri dator, telefon eller surfplatta.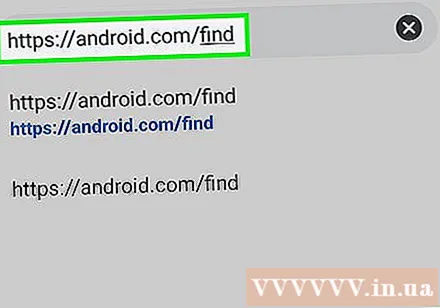
- Om du inte konfigurerade Hitta min enhet innan din Android-enhet förlorade kan du inte använda den här metoden. Du kan bara spåra din Android-enhet när:
- Enheten är inte avstängd och har loggat in på ditt Google-konto.
- Aktiverade funktionen Hitta min enhet.
- Enheten har en nätverksanslutning med mobildata eller Wi-Fi.
- Platstjänster aktiverade.
- Google Play-synlighet aktiverad.
- Om du använder en annan Android-enhet kan du också ladda ner appen Hitta min enhet från Play Butik och ta samma steg.
- Om du inte konfigurerade Hitta min enhet innan din Android-enhet förlorade kan du inte använda den här metoden. Du kan bara spåra din Android-enhet när:
Logga in på ditt Google-konto. Du måste vara inloggad på samma Google-konto som används på den förlorade Android-enheten. När du har loggat in ser du en karta.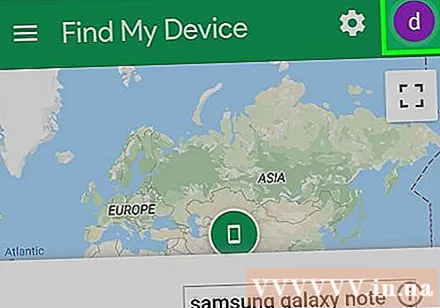
- Om du redan är inloggad med ett annat konto, anger eller trycker du på din kontoprofil i det övre högra hörnet på sidan, klickar på Logga ut och följ instruktionerna på skärmen.
Klicka eller tryck på ikonen för den förlorade Android-enheten. Detta förstorar enhetens plats på kartan.Du kommer också att se vissa data som din senaste inloggning och din Android-enhets strömförsörjning.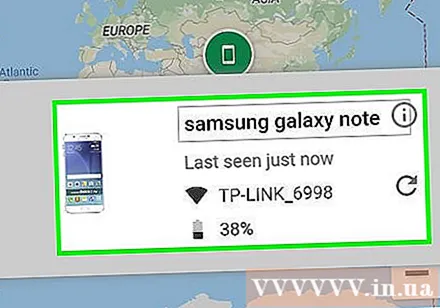
- Om Android-enheten har stängts av (eller Find My Device är inte helt påslagen än), visar kartan enhetens senaste plats.
Klick Spelljud (Spela upp ett ljud) för att Android-enheten ska ringa. När du tror att din saknade Android-enhet inte är långt borta, använd det här alternativet för att få den att ringa så högt som möjligt i 5 minuter - även när den är i tyst läge.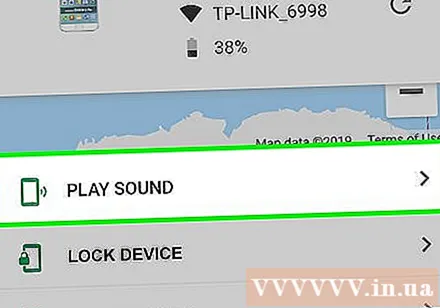
Klick Låsa (Lås) för att låsa skärmen. Även om du har inaktiverat skärmlåset kan du fortfarande låsa skärmen med det nya lösenordet i det här steget.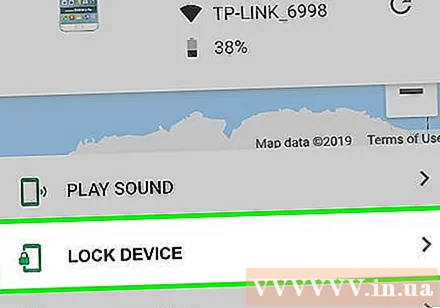
- Låsning låter också enheten visa ett meddelande på skärmen. Dela din kontaktinformation i det här meddelandet så att när någon hittar din Android-enhet kan de returnera den till dig.
Rör Radera (Radera) för att radera all data. Om du fruktar att din enhet har blivit stulen eller förlorad, använd det här alternativet för att återställa din enhet. Som sådan kommer Android-enheten endast att vara tillgänglig när du anger ditt Google-lösenord.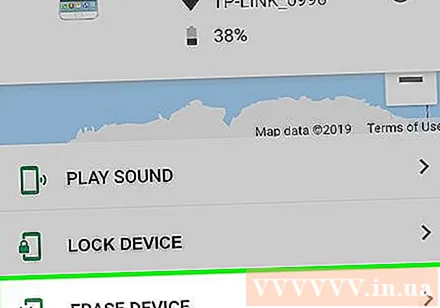
- Om Hitta min enhet inte kan ansluta till en förlorad Android-enhet kommer en återställning att ske när enheten ansluts igen.
- Du kan inte radera data som lagrats på SD-minneskortet.
Varning
- Om du tror att din enhet har blivit stulen, använd inte kartan för att spåra dig själv. Ring istället polisen.