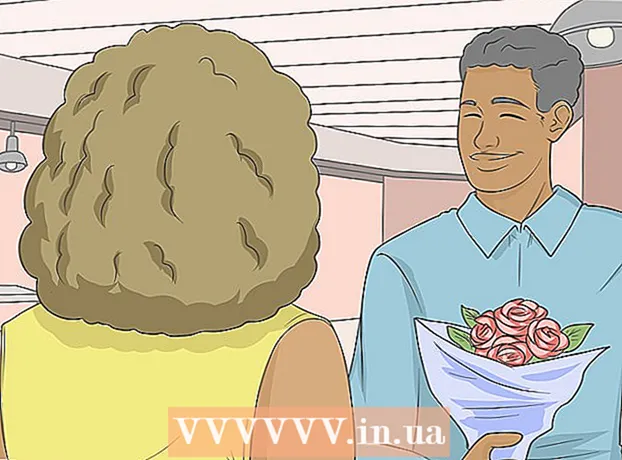Författare:
Peter Berry
Skapelsedatum:
15 Juli 2021
Uppdatera Datum:
1 Juli 2024

Innehåll
Denna wikiHow lär dig hur du aktiverar, skapar, kör och sparar makron i Microsoft Excel. Makron är små program som tillåter användare att utföra komplexa uppgifter som att beräkna formler eller skapa diagram i Excel. Makron kan spara mycket tid på att göra repetitiva operationer, och tack vare funktionen "Spela in makro" kan du fortfarande skapa makrokommandon även om du inte vet något om programmering.
Steg
Del 1 av 4: Aktivera makron
Öppna Excel. Dubbelklicka på Excel-appikonen med ett vitt "X" i den gröna rutan och klicka sedan på Tom arbetsbok (Ny kalkyluppsättning).
- Dubbelklicka på den om du vill öppna en specifik fil i Excel.

Klicka på kortet Fil (Arkiv) längst upp till vänster i Excel-fönstret.- Klicka på kortet på en Mac-dator Excel längst upp till vänster på skärmen för att öppna en rullgardinsmeny.
Klick alternativ (Alternativ). Det här objektet finns till vänster i Excel-fönstret.
- Klicka på på en Mac-dator Inställningar ... (Anpassad) i rullgardinsmenyn.

Klick Anpassa menyfliksområdet (Anpassa bandet). Alternativ finns till vänster i Excels alternativfönster.- Klicka på på en Mac-dator Menyfliksområdet och verktygsfältet (Verktygsfält och band) i fönstret Inställningar.
Markera rutan "Utvecklare". Den här rutan ligger längst ner i listrutan "Huvudflikar".

Klick OK nära fönstrets botten. Nu kan du använda makrokommandon i Excel.- Klicka på på en Mac-dator Spara (Spara) här.
Del 2 av 4: Inspelningsmakron
Ange önskad data. Om du har en tom uppsättning arbetsböcker anger du all information du vill använda innan du fortsätter.
- Du kan också stänga Excel och dubbelklicka på filen för att öppna den specifika arbetsboken.
Klicka på kortet Utvecklaren högst upp i Excel-fönstret. Ett verktygsfält öppnas här.
Klicka på ett alternativ Spela in makro i verktygsfältet. Ett fönster dyker upp.
Ange ett namn för makrokommandot. I textrutan "Makronamn" anger du ett namn för makrokommandot. Detta hjälper dig att känna igen makrokommandot senare.
Skapa kortkommandon (om du vill). Tryck ⇧ Skift tillsammans med vissa teckenknappar (till exempel: E) för att skapa kortkommandon. Du kan använda den här tangentkombinationen för att utföra makrokommandon senare.
- På en Mac innehåller kortkommandot tangenter ⌥ Alternativ+⌘ Kommando och karaktär (till exempel: ⌥ Alternativ+⌘ Kommando+T).
Klicka på listrutan "Lagra makro i". Denna ram är mitt i fönstret. En rullgardinsmeny visas.
Klick Denna arbetsbok (Samla det här kalkylarket). Det här alternativet finns i rullgardinsmenyn. Makrokommandona kommer att integreras i detta kalkylark, och alla med filen kan använda makrot.
Klick OK längst ner i fönstret. Inställningarna för makrokommandot sparas och inspelningen startar.
Följ stegen i makrot. Alla åtgärder som du har utfört sedan du klickade OK tills du klickar Stoppa inspelningen (Stoppa inspelning) läggs alla till i makrot. Om du till exempel vill skapa ett makro för manipulering av datavärden i två kolumner i ett diagram:
- Klicka och dra musen över data för att välja den.
- Klick Föra in (Föra in)
- Välj en diagramform.
- Klicka på diagrammet du vill använda.
Klicka på åtgärden Stoppa inspelningen i verktygsfältet Utvecklaren. Makrokommandot sparas. annons
Del 3 av 4: Spara den makroaktiverade arbetsboken
- Du måste förstå varför vi måste spara arbetsboken med makrot aktiverat. Om du inte sparar som makroaktiverad arbetsbok (XLSM-format) sparas inte makrokommandot som en del av filen, vilket innebär att användare på en annan dator inte kan använda makrokommandot om du skickar arbetsboken till efternamn.
Klick Fil i det övre vänstra hörnet av Excel (Windows) -fönstret eller skrivbordet (Mac). En rullgardinsmeny visas.
Klick Spara som (Spara som). Det här alternativet finns till vänster i fönstret (Windows) eller i rullgardinsmenyn (Mac).
Dubbelklicka Den här datorn (Den här datorn). Alternativet finns i platskolumnen som ska sparas nära fönstrets vänstra sida. Fönstret "Spara som" öppnas.
- Hoppa över det här steget på en Mac-dator.
Ange ett namn för Excel-filen. Ange ett namn för Excel-kalkylbladet i textrutan "Namn".
Konvertera filformatet till XLSM. Klicka på listrutan "Spara som typ" och välj sedan Excel-makroaktiverad arbetsbok (Uppsättning av makroaktiverade kalkylblad) i rullgardinsmenyn som visas.
- På en Mac måste du byta ut "xlsx" -tillägget i slutet av filnamnet xlsm.
Välj en spara plats. Klicka på mappen där du vill spara Excel-filen (till exempel: Skrivbord).
- På en Mac måste du först klicka på listrutan "Var".
Klicka på ett alternativ Spara längst ner i fönstret. Excel-kalkylbladet med makrokommandon sparas på den plats du väljer. annons
Del 4 av 4: Köra makron
Öppna kalkylbladet som aktiverar makrot. Dubbelklicka på det integrerade makrokalkylbladet för att öppna det i Excel.
Klick Aktivera innehåll (Aktivera innehåll). Alternativ finns i det gula fältet högst upp i Excel-fönstret. Kalkylbladet låses upp och låter dig använda ett makrokommando.
- Om du inte ser alternativet ovan, hoppa över det här steget.
Klicka på kortet Utvecklaren högst upp i Excel-fönstret.
- Eller så kan du trycka på tangentkombinationen som redan har ställts in för ett makrokommando. Om du väljer det här alternativet kan du hoppa över resten av metoden.
Klicka på ett alternativ Makron i kortets verktygsfält Utvecklaren. Ett fönster dyker upp.
Välj ett makrokommando. Klicka på namnet på det makrokommando du vill utföra.
Klicka på åtgärden Darrning (Kör) är på höger sida av fönstret. Makrokommandot börjar köras.
- Vänta tills makrokommandot har slutförts. Beroende på längden på makrokommandot kan det ta några sekunder. annons
Råd
- Makron är ofta användbara för att automatisera uppgifter som du måste utföra ofta, till exempel löneberäkning på helger.
Varning
- Medan de flesta makrokommandon är ofarliga, kan några göra farliga ändringar eller radera information på en dator. Öppna aldrig ett makro från en otillförlitlig källa.