Författare:
Laura McKinney
Skapelsedatum:
6 April 2021
Uppdatera Datum:
1 Juli 2024
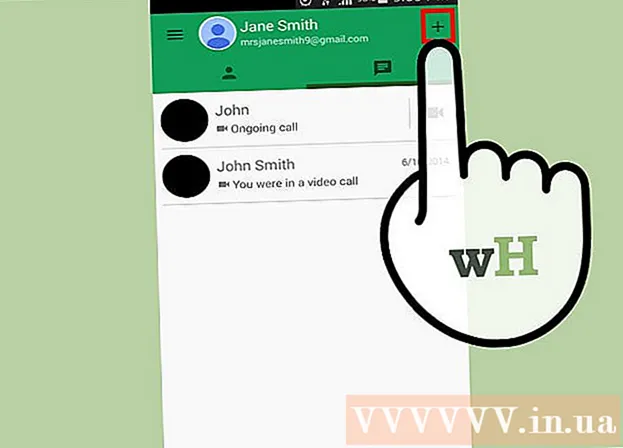
Innehåll
Med Google Hangouts kan användare över hela världen enkelt videochatta, interagera och dela från möten till sena filmer. Det finns många inbyggda funktioner i den här chattappen, så här är instruktioner som hjälper dig att få ut mesta möjliga av Hangouts.
Steg
Metod 1 av 4: Skapa en Hangout
Logga in på Google+. Du behöver ett Google-konto, till exempel det Gmail-konto du använder. Google+ är en webbplats för sociala nätverk utformad exklusivt för Google-kontoinnehavare.

Hitta Hangout-ramen. Hangouts finns till vänster på Google+ sidan. Här kan du se en lista över Hangouts och senaste e-postadresser.
Skapa en ny Hangout. Klicka på fältet "+ Ny Hangout" högst upp i Hangouts-listan. Detta ändras till din kontaktlista och cirklar på Google+. Markera rutan bredvid personen du vill lägga till i Hangouten.
- Oavsett vilken plattform du använder, när du trycker på eller trycker på en kontakt eller en befintlig Hangout, visas en dialogruta. Om personen är offline får de dina meddelanden nästa gång de öppnar Hangouts.
- Du kan också söka efter personer eller cirklar genom att ange ett namn, e-postadress eller telefonnummer i fältet högst upp i listan.

Välj ditt Hangout-format. Du har två alternativ för att starta en Hangout: video- eller textformat. Du kan också konvertera text till video när som helst. annons
Metod 2 av 4: Chatta i Hangouts på Google+

Lägg till uttryckssymboler i konversationen. När du trycker eller trycker på smileyikonen till vänster om chattfältet visas en lista över smileys och uttryckssymboler. Dessa ikoner kategoriseras efter kategori och du kan navigera till varje objekt genom att välja ikonerna högst upp på emoji-skärmen.
Dela bilder. Du kan lägga till bilder i Hangouten genom att trycka på kameraikonen till höger om chattfältet. En PC Select Image-fönster eller en meny med alternativ på din mobila enhet öppnas.
- Du kan använda webbkameran eller själva enheten för att ta och dela bilder, eller du kan också ta bilder från andra källor, till exempel från minnet på din dator eller telefon.
Anpassa dina chattinställningar. Om du använder en dator trycker du på kugghjulsikonen i chattfönstret för att välja inställningar. Du kan också blockera personen du chattar med.
- Om du använder en mobil enhet, gå till menysektionen och välj de alternativ som visas i menyraden.
Byt från textchatt till videochatt. Klicka på kameraikonen längst upp i dialogrutan. Ett meddelande om att du vill starta videochatt skickas till den andra personen. Du kan utföra videochattar på både dator och mobila enheter.
- Videochatt kräver inte en kamera för båda användarna. Ha bara en kamera på antingen, medan den andra använder mikrofonen, eller helt enkelt en kameran användare, och den andra chattar med text.
Metod 3 av 4: Starta en grupp (fest) på en Hangout
Öppna sidan Google+. I det nedre högra hörnet av fönstret visas en länk för dig att initiera en grupp via Hangout. Detta är en gruppvideochatt med upp till 10 personer. Ett team på Hangouten gör det möjligt för alla att ansluta via video och text. Du kan också dela YouTube-videor och arbeta på delade dokument tillsammans.
- Mobilanvändare kan också gå med i grupper på Hangouten, även om det finns begränsade funktioner som YouTube-videodelning och Google Docs-filer.
Beskriv mötet och bjud in deltagarna. När du skapar en grupp i en Hangout blir du ombedd att ange en beskrivning av mötesinnehållet och lägga till personer i gästlistan. Beskrivningen du skriver kommer att skickas i inbjudan.
- Du kan begränsa samtal till personer som är 18 år eller äldre.
Börja chatta. Om din webbkamera är korrekt konfigurerad kan du starta konversationen direkt. Rutan under Hangout-fönstret visar alla personer som är anslutna till din Hangout. Den högra rutan innehåller chatttexten. Om du inte ser en chatt trycker du på chattikonen till vänster i fönstret.
Ta bilder. Om du vill spara något som visas på skärmen klickar du på knappen Capture i menyn till vänster. Kameraikonen visas längst ner i fönstret, tryck bara på den för att ta en skärmdump.
Dela YouTube-videor. Klicka på YouTube-ikonen i den vänstra menyn för att starta YouTube Hangout-appen. Du kan lägga till videor i en Hangout-spellista, så spelas videon upp samtidigt för alla. Klicka på den gröna knappen "Lägg till videor i spellista" för att hitta och lägga till YouTube-videor.
- Videon öppnas i huvud-Hangout-rutan. Alla i gruppen kan ändra sina inställningar för att spela eller hoppa över videor.
- Mikrofonen stängs av under uppspelning av video. Tryck på den gröna knappen "Push to talk" om du vill säga något under videouppspelning.
Skärmdisplay. Du kan använda Hangout för att dela din skärm. Klicka på knappen Skärmdelning i menyn till vänster. Ett nytt fönster öppnas med en lista över alla dina öppna fönster och program. Du kan dela ett enda fönster eller hela skärmen.
- Detta kan vara till stor hjälp om du försöker få någon mer erfaren att lösa ett problem eller om du vill dela något i ett annat program med alla i teamet.
Lägg till effekter i videon. Klicka på Google Effects-knappen i menyn till vänster. Effektmenyn öppnas till höger om fönstret och ersätter rutan Chatt. Du kan dra och släppa effekter till videochattskärmen som att lägga till hattar, glasögon eller andra roliga ikoner.
- Klicka på pilen högst upp i fönstret Effekter för att ändra effektlistan.
- För att avbryta alla effekter du har lagt till, klicka på länken "x Ta bort alla effekter" längst ner i Effekt-menyn.
Samarbeta om dokument. Du kan lägga till dokument från Google Drive i Hangouten så att alla medlemmar kan arbeta med samma dokument. För att öppna Google Drive, håll muspekaren över knappen "..." i menyn till vänster. Klicka på knappen "Lägg till appar". En lista över tillgängliga applikationer visas. Välj Google Drive.
- När du klickar på Google Drive-knappen i menyn visas en lista med dokument på din Google Drive. Du kan välja vilka dokument du vill dela eller skapa en privat delad mapp.
- När du delar ett dokument kommer du också att dela din e-postadress. Du måste bekräfta för att fortsätta.
Stäng av mikrofonen eller kameran. Om du behöver stänga av mikrofonen trycker du på stängningsknappen i det övre högra hörnet. Mute-ikonen ser ut som en avstängd mikrofon. När mikrofonen är avstängd blir ikonen röd.
- För att stänga av kameran klickar du på den överkorsade kameraikonen. Detta inaktiverar kamerafunktionen, men om du inte stänger av din mikrofon hörs din röst fortfarande.
Justera upplösningsinställningen. Om videokvaliteten inte är bra ställer du in en lägre upplösning genom att klicka på knappen som ser ut som signalkolumner uppe till höger. Detta visar en skjutreglage där du kan justera Hangoutens kvalitet. Svep nedåt om du vill sänka videokvaliteten, om du sveper hela vägen till höger har Hangouten bara ljud (för dig).
Justera videokamerans och mikrofoninställningarna. Klicka på kugghjulsikonen högst upp till höger för att öppna dina inmatningsinställningar. Ett fönster visas med en miniatyrbild för ditt webbkameraalternativ. Nu kan du välja vilka enheter du vill använda. Detta är användbart om mer än en kamera eller mikrofon är ansluten till din dator.
Avsluta Hangouten. När du är klar med chatten trycker du på Avsluta-knappen i fönstrets övre högra hörn. Ikonen är som en bordstelefon. annons
Metod 4 av 4: Gå till Hangouts on the Go
Ladda ner appen. Öppna Google App Store på din Android-enhet eller App Store på din iOS-enhet och sök efter Hangouts. Applikationen är gratis att ladda ner.
- Många Android-enheter har Hangouts förinstallerat. Det ersätter den gamla Talk-appen.
Kör applikationen. När du laddar ner appen för första gången blir du ombedd att logga in på ditt Google-konto. Android-användare kan välja kontot som är kopplat till enheten, medan iOS-användare måste ange ett användarnamn och lösenord.
- När appen öppnas ser du en lista över dina senaste Hangouts.
Svep åt vänster för att skapa ett nytt Hangout-konto. Lägg till en kontakt från listan eller sök efter någon med namn eller telefonnummer. annons
Råd
- Installera Chrome-tillägget om du inte vill öppna Google+ för att komma åt dina Hangouts. Hangouts-tillägget är tillgängligt i Google Chrome. När installationen är klar ser du en Hangouts-ikon som läggs till i systemfältet. Klicka på ikonen för att öppna din Hangout-lista. Du kan lägga till en ny Hangout genom att klicka på fältet "+ New Hangout".
- För att skapa en permanent webbadress som är lätt att komma åt är det en bra idé att skapa en Hangout via Google Kalender. Klicka på länken "lägg till videosamtal" (lägg till videosamtal). Efter att ha lagt till alternativ för videosamtal och sparat dessa alternativ kommer URL: en som är kopplad till länken "gå med i videosamtal" en fast URL. Du kan kopiera och klistra in sökvägen i kalenderns anteckningsfält för enkel åtkomst.



