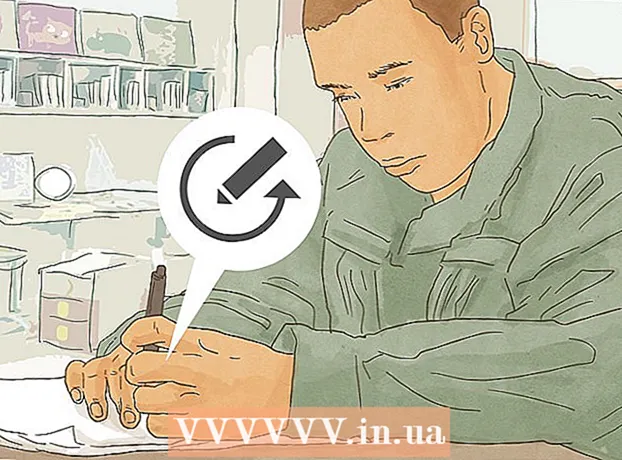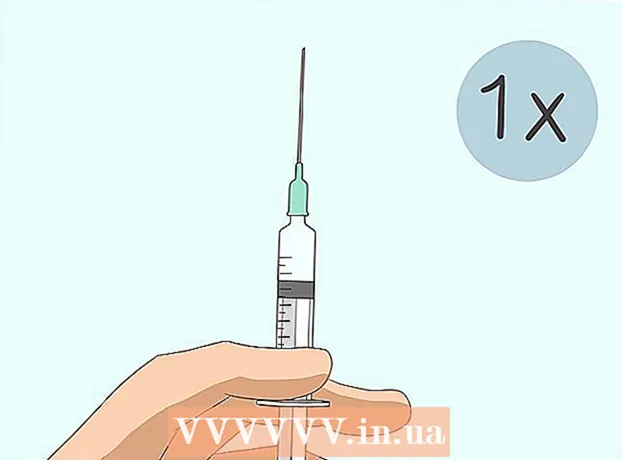Författare:
Monica Porter
Skapelsedatum:
19 Mars 2021
Uppdatera Datum:
1 Juli 2024

Innehåll
Denna wikiHow lär dig hur du skannar ett fysiskt dokument till din AirPrinter eller dator med din iPhones kamera.
Steg
Del 1 av 2: Skanna ett dokument
Öppna iPhones kamera. Appen är grå med en svart kameraikon inuti. Du hittar vanligtvis det här alternativet på startskärmen.
- Du kan också svepa upp från skärmens nedre del och trycka på kameraikonen i det nedre högra hörnet av menyn.

Rikta telefonkameran mot dokumentet. Tryck på skärmen medan dokumentet är i mitten så att kameran fokuserar på innehållet i högsta möjliga kvalitet.- Om kameran öppnas i ansiktet trycker du på kameraikonen i det nedre högra hörnet på frontskärmen för att byta objektiv.

Tryck på avtryckaren. Den här knappen har en vit cirkel längst ner på skärmen. Fotoet tas.- Upprepa denna process med resten av dokumentet (om tillämpligt).
Knacka på rutan i skärmens nedre vänstra hörn. IPhone's Camera Roll öppnar upp det sista fotot du tog.

Klicka på delningsknappen med uppåtpilen i nedre vänstra hörnet på skärmen. En lista med alternativ visas längst ner på skärmen.
Bläddra åt vänster och tryck på Lägg till i iCloud Drive (Lägg till i iCloud Drive). Den här knappen finns i raden med grå alternativ längst ner på skärmen. Så länge som iCloud Drive är aktiverat på din iPhone och du bara väljer ett foto visas det här alternativet längst ner på skärmen.
- Om du bara vill skriva ut en kopia av dokumentet och AirPrinter är ansluten till din iPhone, tryck på Skriva ut (Skriva ut).
Klick iCloud Drive. Det här alternativet är högst upp i fönstret "iCloud Drive". Det valda fotot sparas på iCloud Drive; Du kan nu öppna filen på vilken dator som helst som har en Internetanslutning.
- Du kan också klicka på valfri mapp om du vill spara bilderna på en viss plats.
- Om det finns flera sidor med dokument att ladda upp måste du ladda upp dem en i taget.
Del 2 av 2: Åtkomst till skannade dokument
Tillgång iCloud-webbplats på datorn. Du kan öppna iCloud Drive och ladda ner alla foton som sparats här.
Ange ditt Apple-ID och lösenord och klicka sedan på knappen →. Om datorn kommer ihåg kontot och loggar in automatiskt kan du hoppa över det här steget.
Klick iCloud Drive. Appen är blå med ett vitt moln inuti.
Klicka på dokumentet för att markera det.
- Du kan hålla ned knappen Ctrl (eller ⌘ Kommando på Mac) och klicka på flera filer för att markera alla.
- Om du sparar dokumentet i en viss mapp, dubbelklickar du först på den mappen.
Klicka på molnikonen med nedåtpilen högst upp på sidan; här är nedladdningsknappen.
Vänta tills det skannade dokumentet laddas ner. När du väl har laddat ner kan du öppna dokumentet i datorns "Nedladdningar" -mapp och göra vad du vill.
- Beroende på din webbläsare kan du behöva välja en nedladdningsplats (till exempel din stationära dator).
Råd
- Du kan beskära bilden för att ta bort överflödigt innehåll (t.ex. ytan på vilket papperet läggs).
- Denna process kan tillämpas på vilken molntjänst som helst (t.ex. Google Drive eller Dropbox), men först måste du lägga till den appen i raden med bildalternativ genom att bläddra hela vägen åt höger i gruppen. toppapplikation, tryck på Mer (Övrigt) svep sedan omkopplaren för den app du vill använda till "På" -läget.
Varning
- iCloud Drive har en standardlagringsgräns på 5 GB. Om du vill ha mer lagringsutrymme måste du uppgradera din iCloud-lagring.