Författare:
Monica Porter
Skapelsedatum:
19 Mars 2021
Uppdatera Datum:
27 Juni 2024
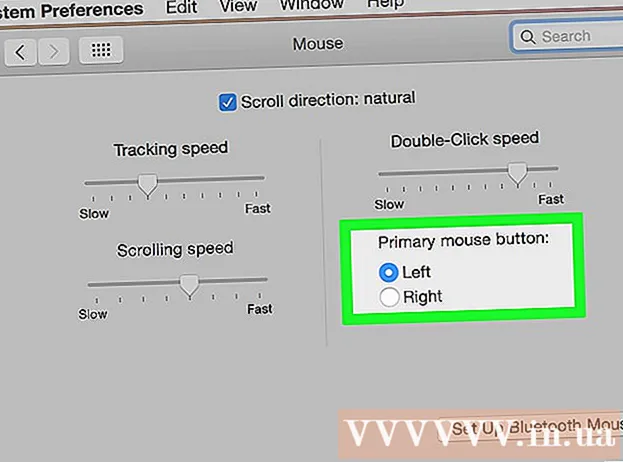
Innehåll
Vid första anblicken kanske du tror att det är omöjligt att högerklicka på din nya Mac-enhet. Hur kan du högerklicka när det bara finns en knapp? Lyckligtvis finns det ingen anledning att glömma den snygga högerklickmenyfunktionen bara för att du inte har en mus med två knappar. Du kan vara produktiv när du använder din Mac genom att följa stegen i den här högerklickguiden.
Steg
Metod 1 av 4: Håll ner kontrolltangenten och klicka
Tryck på kontrollknappen. Håll ned kontrolltangenten (Ctrl) och klicka.
- Detta motsvarar att högerklicka på en mus med två knappar.
- Du kan släppa din hand från kontrolltangenten efter att ha klickat.
- Detta fungerar för en mus med en knapp, en MacBook-styrplatta eller den inbyggda knappen i den fristående Apple-pekplattan.

Välj favoriter från menyn. När du håller ner kontrolltangenten och klickar visas en separat meny.- Bilden ovan är en separat meny i Firefox-webbläsaren.
Metod 2 av 4: Klicka med två fingrar på pekplattan

Aktivera klick med två fingrar.
Öppna styrplattan i Inställningar. Klick Systeminställningar (Systeminställningar) under Apple-bilden och klicka sedan på Styrplatta.
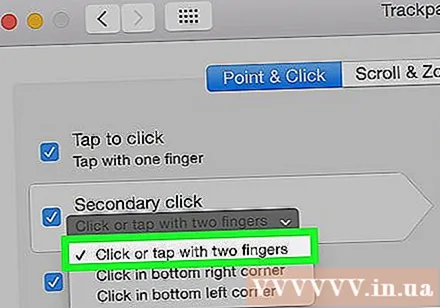
Tryck Peka och klicka (Peka och klicka). Kontrollera funktionerna Sekundärt klick (Klicka på andra sättet) i det fönstret och välj sedan Klicka eller knacka med två fingrar (Klicka med två fingrar) i menyn som visas. Du kommer att titta på en kort video som visar rätt sätt att klicka på.
Försök att klicka. Gör som i videon: Gå Upphittare (Sökobjekt) placera sedan två fingrar på styrplattan. Om det görs korrekt visas en separat meny.
Detta gäller för alla pekplattans ytor. annons
Metod 3 av 4: Klicka på hörnet på pekplattan
Öppna dina styrplattans inställningar som visas ovan. Klick Systeminställningar (Systeminställningar) och klicka sedan på Styrplatta.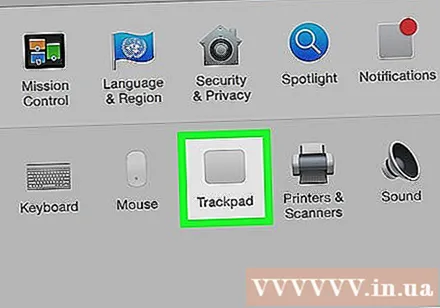
Klick Peka och klicka (Peka och klicka). Slå på funktionen Sekundärt klick (Klicka på andra sättet) i det fönstret och välj sedan Klicka i det nedre högra hörnet (Klicka i det nedre högra hörnet) i menyn. (Obs! Du kan välja det nedre vänstra hörnet om du vill). Du kommer att titta på en kort video som förklarar hur du högerklickar.
Försök att klicka. För att komma in Upphittare (Sökobjekt) gör sedan samma sak som i videon: Klicka med ett finger i det nedre högra hörnet på styrplattan. Om det görs korrekt visas en separat meny.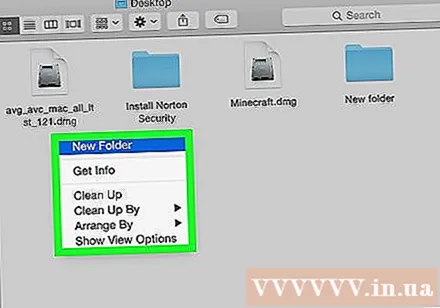
Detta kan göras med Apple-pekplattan. annons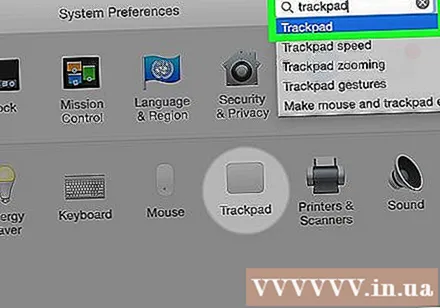
Metod 4 av 4: Använd en extern mus
Köp en extern mus. Mac har släppt sin egen mus, Magic Mouse (och dess föregångare Mighty Mouse), som inte har två knappar men kan ställas in så att höger sida har samma funktion som höger mus. Om du inte vill köpa en Mac-mus kan du ställa in valfri mus med två knappar för att högerklicka på din Mac.
Trådlös musanslutning. Vanligtvis är det så enkelt som att ansluta mottagaren till en USB-port och redo att gå. Men om din mus är en mer komplicerad typ, följ sedan bruksanvisningen som medföljer den.
Aktivera högerklicka om det behövs. Möss med två inbyggda knappar ska vanligtvis fungera omedelbart utan problem. Du kommer att kunna högerklicka som på en vanlig dator. Men en Mac-specifik mus som Magic Mouse kommer troligen att kräva att du justerar dina inställningar lite för att aktivera funktionen.
- Klick "Systeminställningar"Klicka sedan"mus"(Mus) under den äppleformade menyn.
- Ändra inställningar för att aktivera "Aktivera sekundärt klick"(Tillåt det andra sättet att klicka.) När du har utfört detta steg kan du klicka på höger del av musen för att utföra högerklickfunktionen som vanligt.
Råd
- Metoden för att hålla ner kontrolltangenten och klicka medan du använder en knapp med en knapp kan användas på OS X och Mac OS 9.



