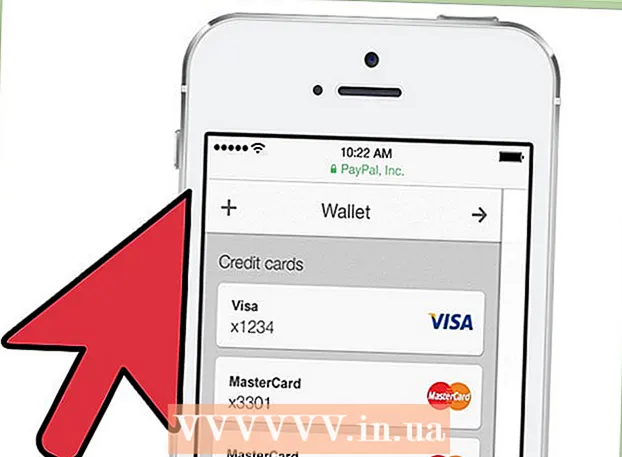Författare:
Laura McKinney
Skapelsedatum:
2 April 2021
Uppdatera Datum:
26 Juni 2024

Innehåll
Med Ubuntu Linux kan du använda ett antal verktyg för att formatera USB, till exempel Disk Utility-funktionen som levereras med Ubuntu eller Terminal. Oavsett vilken funktion du använder tar det bara några minuter att formatera USB-minnet.
Steg
Metod 1 av 2: Använd Disks Utility
Klicka på Dash-knappen och hitta "skivor" (CD-drivrutin). Diskar visas i listan över returnerade applikationer.

Kör diskar från sökresultaten. En lista över anslutna enheter visas i den vänstra rutan.
Välj din USB från listan över enheter. Detaljer om USB visas i den högra rutan.

Välj minst en enhet. De flesta USB-enheter har bara en enhet, men om din USB-enhet har mer än en enhet kan du välja en eller alla av dem.
Klicka på växelknappen under enheterna och välj "Formatera" (Formatera). Formatalternativen visas.

Välj det innehåll du vill ta bort. Alternativet Snabbformat raderar all data på din enhet. Alternativet för långsamt format raderar all data och söker efter fel på USB.
Välj filsystemformat. Det finns flera format att välja mellan. Dock:
- Välj "FAT" (FAT32) för maximal kompatibilitet med andra enheter. Detta format är kompatibelt med alla datorer och nästan alla USB-kompatibla enheter.
- Om du bara ska använda USB för Linux, välj "ext3". Detta format ger dig avancerade Linux-skriv- och filåtkomstbehörigheter.
USB-format. Klicka på formatknappen och vänta tills USB: n är klar med formateringen. Med en USB med stor kapacitet kan den här processen ta ett tag, och att ta bort data på den ökar också väntetiden. annons
Metod 2 av 2: Använda Terminal
Öppna terminalen. Du kan öppna Terminal från Dash-verktygsfältet eller med en tangentkombination Ctrl+Alt+T.
Typ.lsblkoch tryck↵ Gå in. En lista över lagringsenheter som för närvarande är anslutna till datorn visas.
Identifiera din USB. Använd kolumnen STORLEK för att hitta USB-minnet i listan.
Koppla bort partitionen på USB. Du måste koppla bort anslutningen innan du formaterar USB. Skriv följande kommando och ersätt det sdb1 med USB-partitionsnamn.
- sudo umount / dev /sdb1
Radera all data på USB (tillval). Du kan radera allt på USB genom att ange följande kommando. Istället sdb med ditt USB-namn.
- sudo dd om = / dev / noll av = / dev /sdb bs = 4k && synk
- Denna process tar en stund och datorn kan frysa lite.
- För Ubuntu 16.04 och senare: sudo dd om = / dev / noll av = / dev /sdb bs = 4k status = framsteg && synk.
Skapa en ny partitionstabell. Partitionstabellen styr enheterna på USB. Ange följande kommando istället sdb med ditt USB-namn.
- Typ sudo fdisk / dev /sdb och tryck ↵ Gå in. Tryck O för att skapa en tom partitionstabell.
Tryck.Nför att skapa en ny partition. Ange storleken på den partition du vill skapa. Om du bara vill ha en enda partition anger du USB-enhetens fulla storlek.
Tryck.Watt göra mål ombord och avsluta. Det här kan ta ett tag.
Springa .lsblkigen för att kontrollera din nya partition. Denna partition kommer att listas under USB-namnet.
Formatera den nya enheten. Nu när den nya enheten har skapats kan du formatera den med den typ av filsystem du vill ha. Ange följande kommando för att formatera USB-flashenheten som FAT32 - det mest kompatibla filsystemformatet. Istället sdb1 med namnet på din partition:
- sudo mkfs.vfat / dev / sdb1
Koppla bort USB när du är klar. När formateringen är klar kan du koppla bort USB-enheten på ett säkert sätt:
- sudo mata ut / dev / sdb