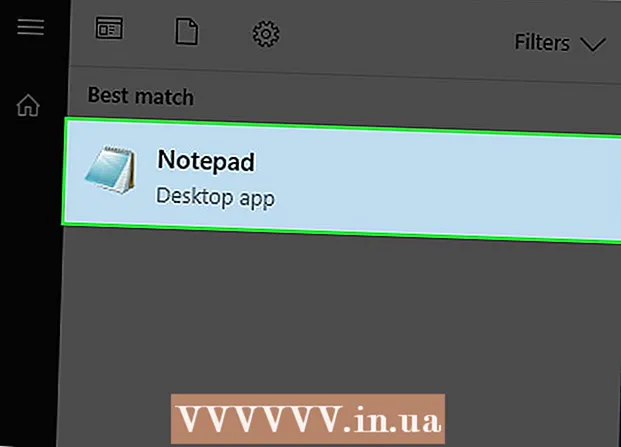Författare:
Monica Porter
Skapelsedatum:
20 Mars 2021
Uppdatera Datum:
1 Juli 2024
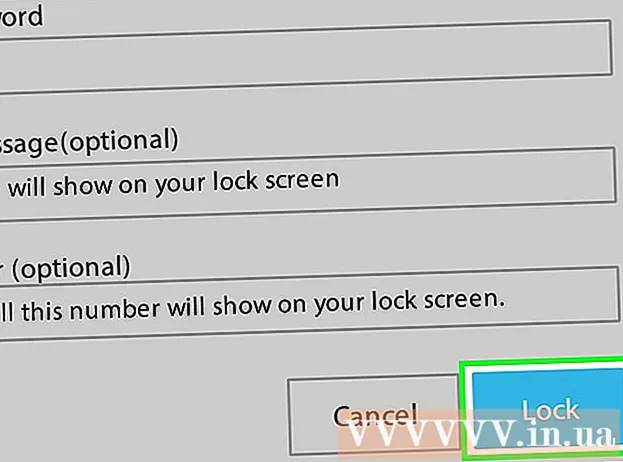
Innehåll
Denna wikiHow lär dig hur du loggar ut från ditt Google-konto på din Android-smartphone eller surfplatta. Även om du inte kan fortsätta använda din Android-enhet om du loggar ut från ditt primära Google-konto kan du ta bort ett annat Google-konto från din enhet så att du inte längre får meddelanden och aviseringar från det kontot. Du kan också logga ut från ditt primära Google-konto genom att återställa din Android-enhets fabriksinställningar eller använda funktionen Hitta min enhet.
Steg
Metod 1 av 3: Använd appen Inställningar
i rullgardinsmenyn.
- Du kan behöva dra ner med två fingrar.
- Du kan också trycka på den kugghjulsformade appen Inställningar i enhetens App-låda.
- Android-enheten måste ha minst ett inloggat konto. Om du bara har ett primärt konto måste du skapa fler konton om du vill fortsätta med den här metoden.

höger sida av kontot.- Om du inte ser något alternativ TA BORT KONTO Under kontonamnet kan du inte ta bort det här kontot eftersom det är det primära kontot på Android-enheten.
i rullgardinsmenyn.
- Du kan behöva dra ner med två fingrar.
- Du kan också trycka på den kugghjulsformade appen Inställningar i enhetens App-låda.

Bläddra ner och knacka Systemet (Systemet). Alternativet är längst ner på sidan Inställningar.- På en Android Samsung-enhet kan du behöva trycka på Allmän förvaltning (Allmän förvaltning).

Klick Återställ alternativ (Installera om alternativet) ligger längst ner på systemsidan.- På en Samsung Android-enhet måste du trycka på Återställa (Installera om).
Klick Radera all data (fabriksåterställning) (Radera alla data). Alternativ finns högst upp på sidan.
- Tryck på på din Samsung Android-enhet Fabriksåterställning av data (Fabriksåterställning av data).
Bläddra ner och knacka ÅTERSTÄLL TELEFON (Återställ telefon). Alternativ finns längst ner på sidan.
- På en Samsung Android-enhet måste du trycka på knappen ÅTERSTÄLLA blå.
Ange din Android-enhets PIN-kod eller lösenord. När du blir ombedd anger du koden du använder för att låsa upp din Android-enhet.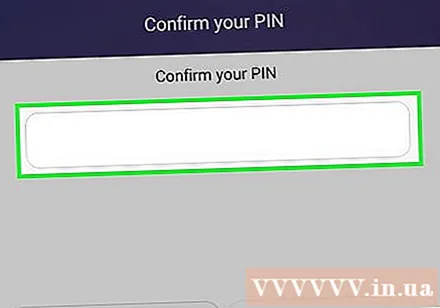
- Tryck på en Samsung Android-enhet NÄSTA (FORTSAT) kort därefter.
Klick RADERA ALT (RADERA ALLA) är längst ner på sidan. Android-enheten kommer att börja radera data på egen hand. När du är klar loggar du ut från ditt Google-konto.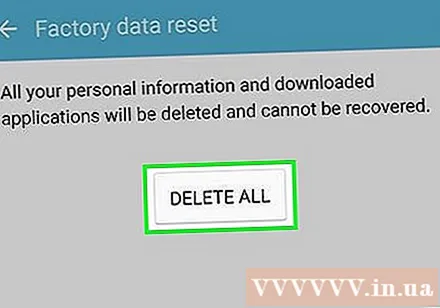
- På en Samsung Android-enhet måste du trycka på RADERA ALLT på botten av sidan.
Metod 3 av 3: Använd funktionen Hitta min enhet
Se till att Android-enheten är kopplad till Hitta min enhet. Om din Android-enhet redan är länkad till Googles tjänsten Hitta min enhet kan du använda funktionen LÅSA (LÅST) eller SÄKRA (SECURITY) för automatisk utloggning från Android-enheter: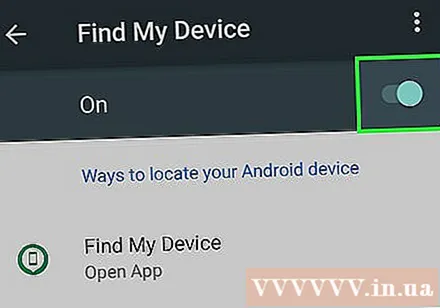
- Öppna inställningar
- Klick Säkerhet och plats (Säkerhet och plats). Eller, om du inte ser det här alternativet, tryck på Google sedan Välj säkerhet.
- Klick Hitta min enhet
- Aktivera Hitta min enhet genom att markera rutan eller knacka på omkopplaren bredvid funktionen.
Öppna webbplatsen Hitta min enhet. Gå till https://www.google.com/android/find i din webbläsare.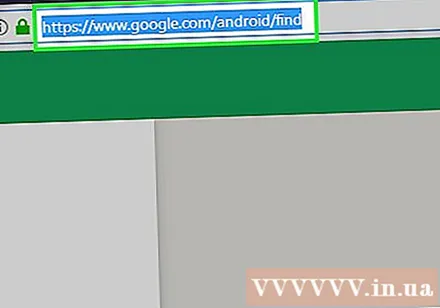
Logga in på ditt Google-konto. När du uppmanas ange din e-postadress från Google och klicka NÄSTA, ange ditt lösenord, klicka NÄSTA igen för att fortsätta.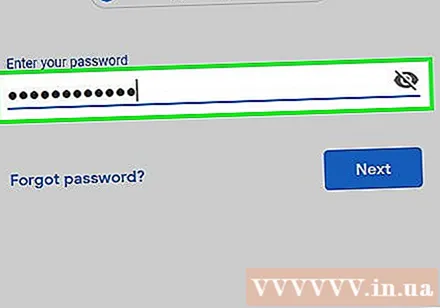
- Hoppa över det här steget om Hitta min enhet öppnar sidan "Google Hitta min enhet".
Klick LÅSA eller SÄKER ENHET. Alternativ finns till vänster på sidan.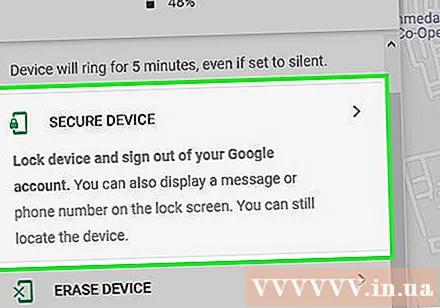
- Om du har mer än en Android-enhet, se till att den du vill logga ut från Google är markerad genom att klicka på enhetsnamnet i menyn till vänster.
Skriv in lösenord. Ange ditt lösenord för skärmlås i textrutan "Nytt lösenord" och skriv sedan in lösenordet igen i rutan "Bekräfta lösenord".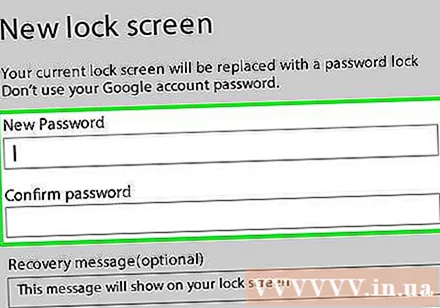
Bläddra ner och klicka LÅSA eller SÄKER ENHET. Den här gröna knappen finns längst ner i den vänstra kolumnen. Android-enheten låses och loggas ut från ditt Google-konto.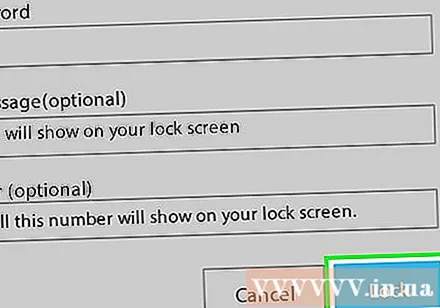
- Du måste logga in på din Android-enhet igen med ditt Google-konto innan du kan använda den igen.