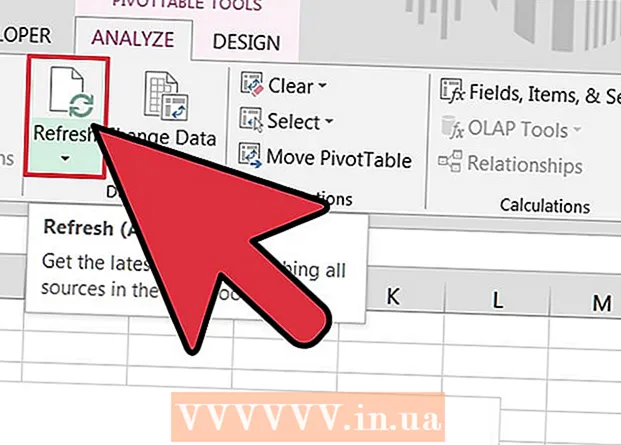Författare:
John Stephens
Skapelsedatum:
23 Januari 2021
Uppdatera Datum:
1 Juli 2024
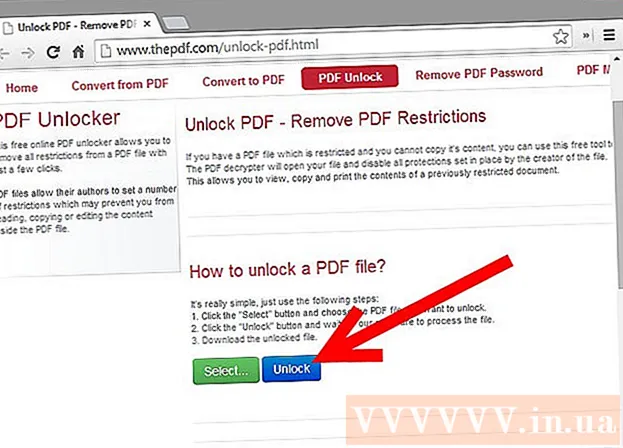
Innehåll
En säker PDF-fil tillämpar upphovsrättslagen med funktioner som förhindrar reproduktion eller distribution av andra användare. Ägaren eller skaparen av PDF-filen använder lösenordsskydd för att begränsa åtgärder från andra användare som åtkomst, utskrift, kopiering av text och redigering av dokument. Om du behöver redigera eller kopiera text från en PDF-fil men inte har tillgång från ägaren, följ dessa instruktioner för att låsa upp PDF-filen.
Steg
Metod 1 av 12: Kom igång
Öppna PDF-filen. Om du behöver ett lösenord för att öppna filen måste du ladda ner krypteringsprogramvara. Den här metoden är CPU-tung, till och med ett enkelt lösenord tar flera dagar att knäcka och gör att datorn inte kan göra något annat under programvaran. För hög kryptering har denna programvara en svår chans att knäcka.

Säkerhetskontroll. Om du inte behöver ett lösenord för att öppna PDF-filen kan du kontrollera om filen är säker genom att leta efter hänglåsikonen. Denna ikon visas högst upp till höger på skärmen om dokumentet är säkert. Klicka på ikonen för att se begränsningarna.- Försök kopiera. Begränsade dokument skyddas ofta från att kopieras. Om du inte kan markera eller kopiera text har dokumentet varit begränsat.

- Försök spara. Begränsade dokument kan inte sparas som textfiler. För att kunna konvertera format måste du först låsa upp dem.

- Försök kopiera. Begränsade dokument skyddas ofta från att kopieras. Om du inte kan markera eller kopiera text har dokumentet varit begränsat.
Metod 2 av 12: Adobe Acrobat (som ägare)

Öppna säkra PDF-filer. Du kan använda Adobe Acrobat-programvaran.Du måste dock vara den som skapade den här filen eller ha ett lösenord för att utföra denna metod.
Klicka på knappen Säker. Den här knappen finns i fältet Uppgifter. Du kan enkelt hitta den här knappen tack vare hänglåsikonen.
- Välj Ta bort säkerhet om du vill avsluta inaktiveringen av säkerheten för PDF-filer. Om du tidigare har ställt in ett Access-lösenord för att säkra den här filen måste du ange ett lösenord för att slutföra processen.

- Välj Ta bort säkerhet om du vill avsluta inaktiveringen av säkerheten för PDF-filer. Om du tidigare har ställt in ett Access-lösenord för att säkra den här filen måste du ange ett lösenord för att slutföra processen.
Ändra krypteringsinställningar. Om du vill justera dina krypteringsinställningar i motsats till att inaktivera filsäkerhet, klicka på länken "Åtkomstinformation" under knappen Säker.
- Klicka på "Ändra inställningar" i avsnittet Dokument under fliken Säkerhet efter att du har valt "Certifikatsäkerhet" i listan. Du kan också välja "Ingen säkerhet" från listan för att helt ta bort din säkerhet.

- Välj din krypteringsnivå och slå nästa.

- Du behöver ett digitalt användarnamn för att kryptera dokument. Du kan använda befintligt användarnamn eller skapa ett nytt konto.

- Kontrollera mottagarnas tillförlitlighet, ändra behörigheterna eller ta bort mottagarna om du vill ändra det här objektet och klicka sedan på Nästa.

- Klicka på Slutför och OK för att spara dina ändringar och stänga dokumentfönstret. Spara PDF-filen för att göra ändringarna.

- Klicka på "Ändra inställningar" i avsnittet Dokument under fliken Säkerhet efter att du har valt "Certifikatsäkerhet" i listan. Du kan också välja "Ingen säkerhet" från listan för att helt ta bort din säkerhet.
Metod 3 av 12: Google Drive
Öppna Google Drive. Du behöver ett gratis Google-konto för att komma åt Drive. Du måste först justera inställningarna så att filerna konverteras korrekt. Klicka på hjulikonen i det övre högra hörnet för att öppna menyn Inställningar. Under "Uppladdningsinställningar" väljer du "Konvertera text från uppladdade PDF-dokument och bildfiler" (Konvertera text från uppladdade PDF- och bildfiler).
Ladda ner PDF-filer. I den vänstra rutan klickar du på den röda knappen med pilen uppåt bredvid knappen Skapa. Välj "File ..." (Files ...) i menylistan och navigera till platsen för PDF-filen du vill låsa upp. Drive laddar och konverterar dokument och skapar ett testdokument i Drive-mappen.
- Denna metod fungerar endast med PDF-filer som är begränsade av deras ägare.

- Inte alla format kan sparas.

- Google Drive har en filöverföringsgräns på 2 MB.

- Denna metod fungerar endast med PDF-filer som är begränsade av deras ägare.
Metod 4 av 12: PDFUnlock

Besök hemsida. Använd din webbläsare för att komma åt www.pdfunlock.com. Denna webbplats låser upp PDF-filer mindre än 5 MB gratis. Denna metod är endast tillgänglig med PDF-filer som är begränsade av ägaren.
Ladda ner filen. Dra filer till tavlan eller välj dem från mappen. Om du väljer "Den här datorn" kan du navigera till filens plats i systemet. Om du väljer "Dropbox" eller "Google Drive" måste du logga in på respektive konto för att välja filen som ska konverteras.
- Klicka på knappen "Lås upp!" (Låsa upp!). Uppladdningstiden beror på överföringshastigheten och storleken på PDF-filen.

- Klicka på knappen "Lås upp!" (Låsa upp!). Uppladdningstiden beror på överföringshastigheten och storleken på PDF-filen.
Ladda ner den konverterade filen. När du har laddat upp filen skickar PDFUnlock dig den konverterade filen. Ladda ner önskad mapp på din dator. Du kan urskilja filen med ordet "olåst" i filnamnet.
Kontrollera åtkomst. Öppna den konverterade filen. Välj Egenskaper i avsnittet Arkiv. På fliken Säkerhet kommer avsnittet Säkerhetsmetod att visa orden Ingen säkerhet.
- Dokumentsammanfogning, undertecknande och skapande av mallsidor listas fortfarande som Ej tillåtet. Eftersom Adobe Reader inte kan utföra dessa åtgärder och de vill att du ska betala för Pro-versionen.

- Dokumentsammanfogning, undertecknande och skapande av mallsidor listas fortfarande som Ej tillåtet. Eftersom Adobe Reader inte kan utföra dessa åtgärder och de vill att du ska betala för Pro-versionen.
Metod 5 av 12: Foxit Reader och CutePDF
Ladda ner de senaste versionerna av Foxit Reader och CutePDF Writer. Båda dessa program är gratis. Foxit Reader låter dig öppna PDF-filer och ansluta till en skrivare. Cute PDF Writer är en PDF-skrivare så säkerhetsbegränsningar kan ignoreras.
- Om den här metoden tillämpas på Adobe Reader-programvara blockeras säkerheten under skrivning.

- Om den här metoden tillämpas på Adobe Reader-programvara blockeras säkerheten under skrivning.
Använd Foxit Reader för att öppna säkra PDF-filer. Välj Arkiv och sedan Skriv ut för att öppna listan med skrivare. Välj CutePDF Writer från listan.
- Spara den utskrivna filen på din dator som en ny PDF-fil.

- Spara den utskrivna filen på din dator som en ny PDF-fil.
Öppna en ny fil. Du kan kontrollera säkerhetsinställningarna genom att klicka på Arkiv, Egenskaper. Säkerhetsinställningar listas i detalj på fliken Säkerhet. annons
Metod 6 av 12: Microsoft XPS Viewer
Öppna PDF-filer med Adobe Reader. Välj Arkiv och välj sedan Skriv ut. Välj Microsoft XPS Document Writer i listan över anslutna skrivare. Detta konverterar PDF-filen till XPS. När du förbereder dig för utskrift kommer du att bli ombedd att spara filen.
Öppna XPS-filen med XPS Viewer-programvaran. Detta program är förinstallerat i Windows. Välj Skriv ut på Verktyg-menyn. Välj PDF-skrivare från listan. Du behöver Adobe Acrobat eller ett annat PDF-redigeringsprogram som CutePDF.
Spara filen. När du väl fått ett namn konverteras dokumentet till PDF-format. Den nyligen konverterade filen har avaktiverats.
- Den här metoden kanske inte är möjlig med vissa säkerhetsmetoder som tillämpas på den ursprungliga säkra PDF-filen.

- Den här metoden kanske inte är möjlig med vissa säkerhetsmetoder som tillämpas på den ursprungliga säkra PDF-filen.
Metod 7 av 12: Ghost Script och Ghost View
Ladda ner och installera, beroende på operativsystem, ladda ner Ghostscript, Ghostview och GSview från webbplatsen. http://pages.cs.wisc.edu/~ghost/ eller speglar.
Ändra filtillägget från .pdf till .ps (filen efter skriptet).
Öppna file.ps och välj fil -> konvertera -> enhet (välj pdfwrite), upplösning (välj 600 dpi) och välj OK, spara filen i mappen med tillägget är .pdf.
Ändra tillägget från .ps till.pdf om det behövs. Detta steg är valfritt. annons
Metod 8 av 12: PDF XChange Viewer
Den här metoden är bara användbar när du känner till lösenordet.
Gå till Arkiv -> Dokumentegenskaper -> Säkerhet.
Ändra lösenordssäkerhet till "Ingen säkerhet".
Spara filen. Avsluta. annons
Metod 9 av 12: Google Chrome
Öppna Chrome. Tryck på ctrl + O, navigera till platsen för pdf-filen och öppna den i Chrome-webbläsaren.
Högerklicka. Välj Skriv ut.
Välj "Spara som PDF" (Spara som PDF). Spara filen på önskad plats, till exempel på skrivbordet.
Öppna den nyskapade filen med vilken PDF-läsare som helst. Filen öppnas utan lösenord. annons
Metod 10 av 12: SysTools PDF
Ladda ner PDF Unlocker-programvara. Detta är en testversion, du måste betala om du vill fortsätta använda programvaran.
Åtkomst till PDF-filer är begränsad.
Välj en PDF-fil och klicka sedan på knappen "Öppna".
Välj en destination.
Klicka sedan på knappen Lås upp. Som användare kan du låsa upp hela PDF-filen. annons
Metod 11 av 12: thepdf.com
Öppna en webbläsare och gå till webbplatsen http://www.thepdf.com/unlock-pdf.html.
Klicka på "Välj" -knappen och välj PDF-filen från din dator.
Klicka på knappen "Lås upp", sedan laddar webbplatsen upp filen och börjar avkodningen.
- När du är klar klickar du på knappen "Hämta" för att ladda ner den olåsta filen. annons
Metod 12 av 12: Ta en skärmdump
Denna metod kommer är inte låter dig redigera innehållet i dokumentet, men låter dig skapa ett format som låter dig fylla tecken, känna igen tecken, lägga till tecken, markera eller redigera etc.
- Öppna PDF-filen som du vill låsa upp.
- Skärmdump av PDF-dokument. (Kan använda "Snippverktyg" i Windows för att fånga)
- Spara fotot.
- Högerklicka på den sparade ögonblicksbilden, välj "Konvertera till Adobe PDF" (Konvertera till Adobe PDF).
- När bilden öppnas i PDF-format använder du Adobe för att känna igen bilden.
- Du kan använda funktionerna i Adobes verktyg för att känna igen tecken, skapa formatering för att fylla tecken och mer.
Råd
- Om du försöker ändra en PDF-fil som du själv skapar, eftersom du tappade lösenordet eller är för otur. Du kan använda flera program för återställning av lösenord - till ett pris. Du kan hitta programvara för återställning av lösenord genom att ange nyckelordet "PDF-lösenordsåterställning" i en sökmotor.