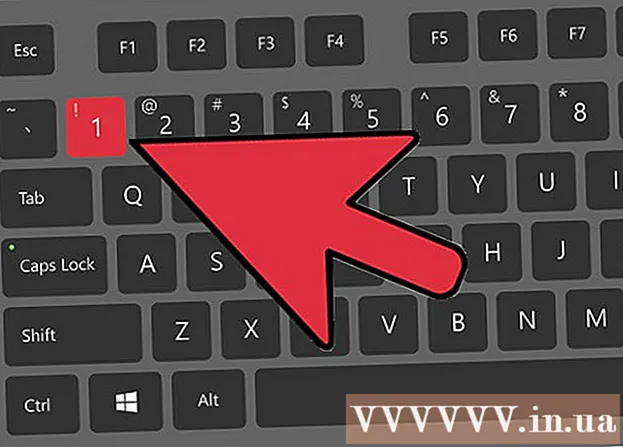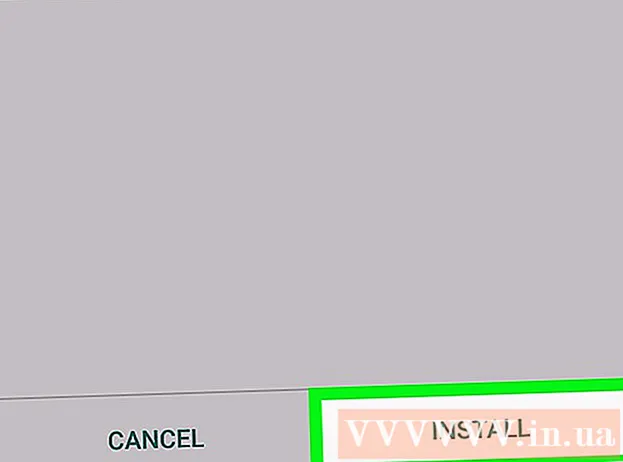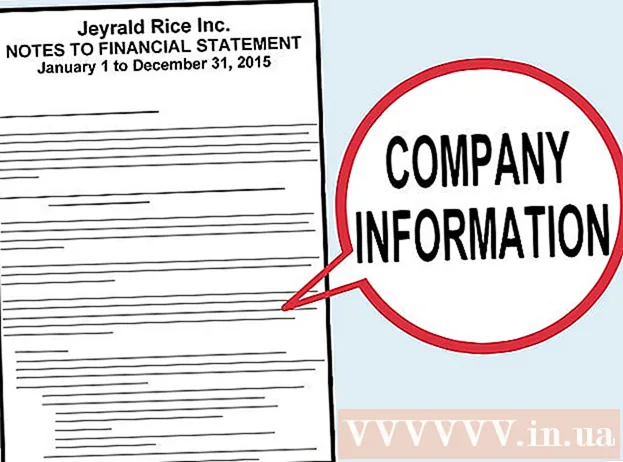Författare:
Robert Simon
Skapelsedatum:
17 Juni 2021
Uppdatera Datum:
24 Juni 2024

Innehåll
Den här artikeln visar hur du kopierar bilder från en dator till en USB.
Steg
Metod 1 av 2: På Mac
Sätt i USB i Mac-datorn. Din dator har vanligtvis rektangulära portar, så kallade USB-portar, på vardera sidan av den bärbara datorn eller på baksidan av skärmen, på tangentbordets vägg eller på skrivbordets CPU. Du måste sätta in USB i rätt port.
- USB-portarna har en plastplatta på toppen; Du hittar också USB-kontakten med en liknande plastplatta. Du måste ansluta USB till datorporten så att plastkontakten sitter under.
- Om du har problem med att sätta in USB i porten kan du försöka rotera USB.
- Vissa Mac-datorer har dock inte USB-portar.

Öppna Finder med en blå ansiktsikon i Dock-delen på din Mac, vanligtvis längst ner på skärmen.- USB kan visas så snart den är ansluten till datorn, i vilket fall du inte behöver öppna Finder.

Klicka på USB-namnet i det nedre vänstra hörnet av Finder-fönstret, strax under rubriken "Enheter". Detta öppnar USB-fönstret så att du kan spara bilden.- Om USB-flashenheten dyker upp så snart den är ansluten till Mac kan du hoppa över det här steget.

Öppna Photos-appen med den färgglada pinwheel-ikonen på en vit bakgrund som visas i Dock.
Klicka och dra fotot till USB-fönstret. När du släpper musknappen kommer bilden att "tappas" i USB-fönstret och kopieringen av bilder från datorn till USB är klar.
- Som standard kan du inte flytta foton från din dator till USB, du kan bara kopiera dem. Om du vill flytta foton från din dator måste du ta bort dem på datorn när du har kopierat bilderna till USB.
- Du kan hålla ned knappen ⇧ Skift Medan du klickar för att välja flera foton, eller klicka och dra muspekaren över antalet bilder du vill kopiera.
Upprepa detta steg för alla bilder som ska bearbetas. Du kan spara antalet bilder beroende på USB-minnets kapacitet.
- Till exempel kan USB med 64 GB minne lagra antalet foton med 64 GB kapacitet.
Klicka på knappen "Mata ut" med uppåtpilen bredvid USB-namnet i Finder-fönstret. Gör detta för att säkerställa att filer inte skadas när du tar bort USB-minnet.
Ta bort USB. Ditt foto sparas nu på USB. Om du vill överföra bilder från ett USB-minne till en annan dator, sätter du bara i USB-minnet i den datorn och drar bilderna från USB till datorns bildmapp. annons
Metod 2 av 2: På Windows
Sätt i USB-enheten i Windows-datorn. Din dator har vanligtvis rektangulära portar, så kallade USB-portar, på vardera sidan av den bärbara datorn eller bakom skärmen, på tangentbordets vägg eller på skrivbordets processor. Du måste sätta in USB i rätt port.
- USB-portarna har en plastplatta på toppen; Du hittar också USB-kontakten med en liknande plastplatta. Du måste ansluta USB till datorporten så att plastkontakten sitter under.
- Om du har problem med att sätta in USB i porten kan du försöka rotera USB.
Öppna "Min PC" med ikonen på datorskärmen. Du hittar den på skrivbordet eller öppnar den från Start-menyn genom att klicka på Start-ikonen i det nedre vänstra hörnet på skärmen och sedan välja Min dator.
- På vissa datorer kallas Min dator också "Min dator".
- Windows kan fråga dig vilken åtgärd du vill göra med din USB-enhet. Klicka OK när du blir ombedd kan du välja Öppna mappen för att visa filer (Öppna mappen för att visa filer) för att öppna USB-fönstret.
Dubbelklicka på USB-namnet under avsnittet "Enheter och enheter" mitt i fönstret.
- Om flashenheten visas så snart USB: n är ansluten till din Mac kan du hoppa över det här steget.
Högerklicka på mappen Bilder (Foto) till vänster i My PC-fönstret.
- Om USB-fönstret visas så snart USB-enheten är ansluten till datorn, vänsterklicka Bilder.
Klick Öppna i nytt fönster (Öppnas i nytt fönster). Detta öppnar ett fönster med en "Bilder" -mapp - standardplatsen för din dators bild.
- Om USB-flashenheten dyker upp så snart den är ansluten till Mac-datorn kan du hoppa över det här steget.
När du släpper musknappen kommer "bilden" att släppas in i USB-fönstret och kopieringsprocessen från datorn till USB-processen är klar.
- Som standard kan du inte flytta foton från din dator till USB, du kan bara kopiera dem. Om du vill flytta foton från din dator måste du ta bort dem på datorn när du har kopierat bilderna till USB.
- Du kan hålla ned knappen ⇧ Skift Medan du klickar för att välja flera foton, eller klicka och dra muspekaren över antalet bilder du vill kopiera.
Upprepa detta steg för alla bilder som ska bearbetas. Du kan spara antalet bilder beroende på USB-minnets kapacitet.
- Till exempel kan USB med 64 GB minne lagra antalet foton med 64 GB kapacitet.
Högerklicka på flash-enhetsikonen under rubriken "Enheter och enheter" under "Min dator".
Klicka på knappen "Mata ut" för att säkerställa att filer inte skadas när du tar bort USB-minnet.
Ta bort USB. Ditt foto sparas nu på din flash-enhet. Om du vill överföra foton från ett USB-minne till en annan dator, kopplar du bara USB-datorn till den datorn och drar bilderna från USB till datorns bildmapp. annons
Råd
- Denna åtgärd gäller alla enheter, från flash-enheter, hårddiskar, till MicroSD-kort.
- Om du använder en Chromebook ansluter du fortfarande USB till datorn som vanligt och klickar sedan på fyrkantig ikon med tre prickar längst ned på skärmen för att öppna fönstret Filer. Klicka på verktygsfältet i det nedre vänstra hörnet av filfönstret, välj namnet på din flash-enhet och lägg till foton.
Varning
- Felaktig utmatning av USB-enheten innan du tar bort den från datorn kan leda till filskada eller förlust.