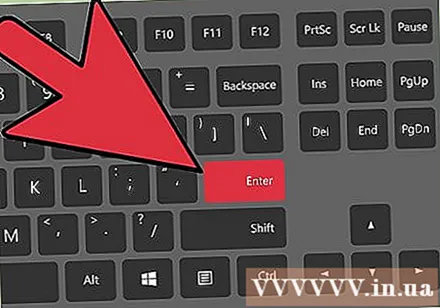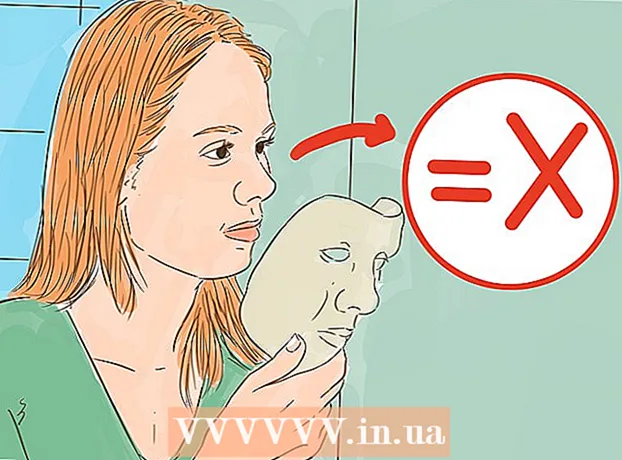Författare:
Lewis Jackson
Skapelsedatum:
7 Maj 2021
Uppdatera Datum:
1 Juli 2024
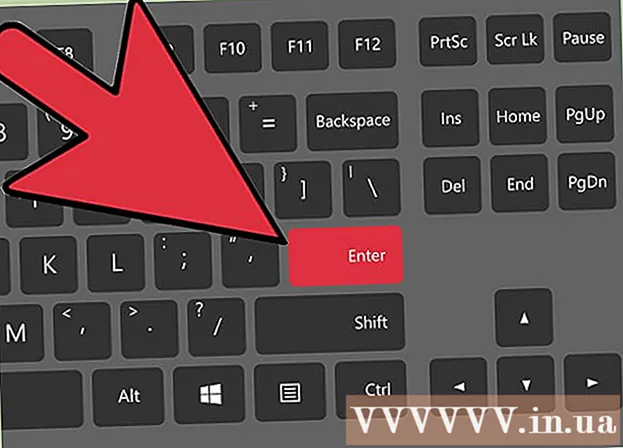
Innehåll
Om du är grafiker, designer, utgivare eller fotograf, kommer du säkert inte att vara ny för att bläddra. Photoshop gör det enklare än någonsin, oavsett om du behöver vända en del eller hela bilden.
Steg
Metod 1 av 2: Vänd hela fotot
Öppna fotot du behöver för att vända. Denna process kommer att vända hela bilden. Fotoramar är helt enkelt vad du ser inuti den mörkgrå kanten runt bilden i Photoshop.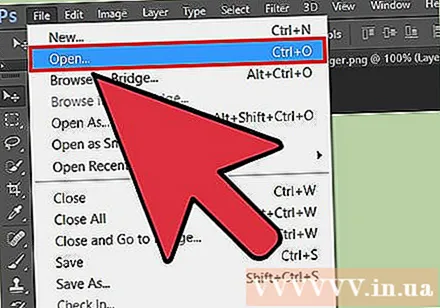
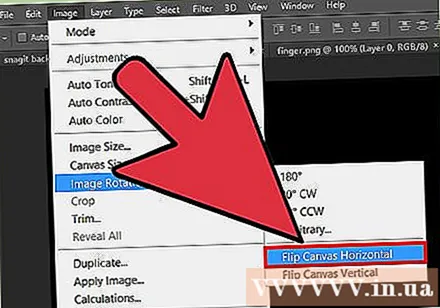
Vänd bilden horisontellt genom menyn "Bild". Bilden kommer att vändas i en imaginär linje från topp till botten.Öppna bild → Bildrotation → Vänd duk horisontellt.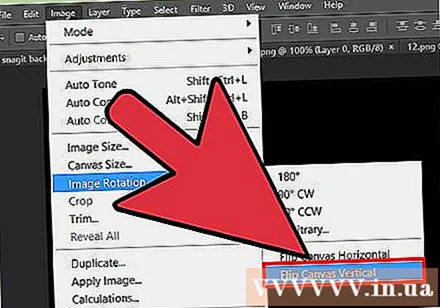
Vänd bilden vertikalt genom menyn "Bild". Bilden kommer att vändas i en imaginär linje från vänster till höger. Gå till Bild → Bildrotation → Vänd kanvas vertikalt.
Observera att uppgiftsnamnet kan variera något mellan Photoshop-versionerna. På äldre versioner skulle det till exempel vara "Rotera", inte "Bildrotation." Ord är dock tillräckligt nära för att förstå och orsakar inte betydande förvirring.- Om du fortfarande kämpar för att hitta, klicka på "Hjälp" i det övre fältet och skriv "Vänd". Det alternativ du behöver visas omedelbart.
Metod 2 av 2: Vänd enskilda delar
Välj det lager du vill vända. Du kan vända hela duken eller enskilda lager, så isolera delen som ska manipuleras på ett separat lager. Om allt är klart, välj helt enkelt lagret från lagerramen.
Gå till "Free-Transform Mode" för att manipulera bilden fritt. Detaljen omges av en ram som låter dig vända, sträcka, krympa och vända bilden. För att kunna konvertera fritt, vänligen:
- Välj "Redigera" i det övre fältet och klicka sedan på "Gratis omvandling".
- Välj lämplig klass och tryck sedan på Ctrl+T på PC heller ⌘ Cmd+T med Mac.
Högerklicka på ikonen Free-Transformed för att öppna gruppen för vändningsalternativ. Längst ner i menyn finns alternativ för "Vänd horisontellt" eller "Vänd vertikalt". Välj hur du vill att fotot ska vändas: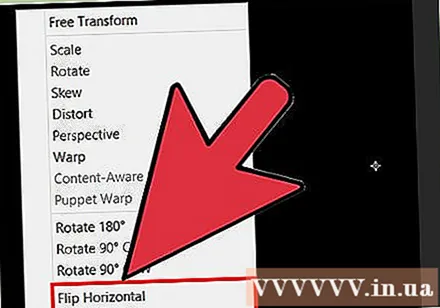
- Det horisontella vändalternativet konverterar bilden från vänster till höger.
- Det vertikala vändalternativet konverterar bilden från topp till botten.
Tryck på "Enter" för att bekräfta. När du är nöjd med omvandlingen kan du trycka på enter för att ställa in fotot som just redigerat. Du kan också dubbelklicka i konverteringsfönstret för att avsluta. annons