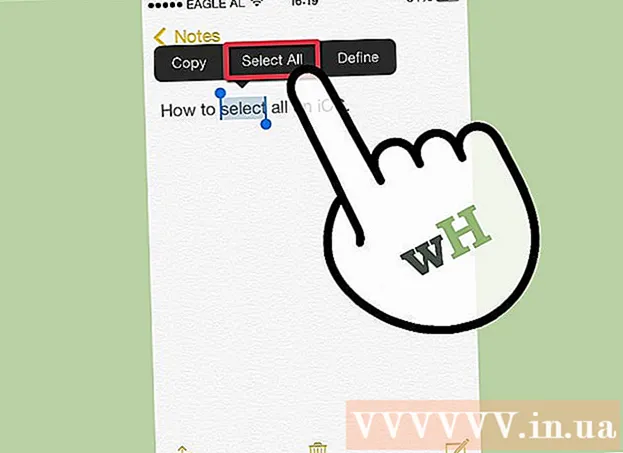Författare:
Robert Simon
Skapelsedatum:
17 Juni 2021
Uppdatera Datum:
1 Juli 2024
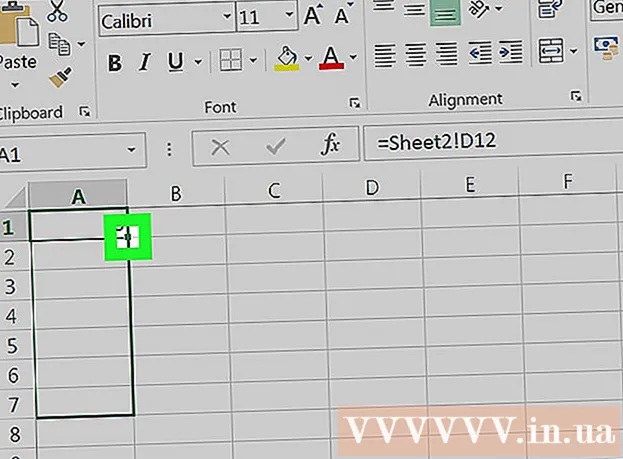
Innehåll
Denna wikiHow lär dig hur man länkar data mellan flera kalkylblad i en Microsoft Excel-arbetsbokuppsättning. Länkningsprocessen drar automatiskt data från ett ark till ett annat och uppdaterar data på målsidan varje gång du ändrar ett kolumninnehåll i källkalkylbladet.
Steg
Öppna Microsoft Excel-arbetsboken. Excel har en blå och vit "X" -symbol.

Klicka på målsidan från arkflikarna. En lista med kalkylblad visas längst ner i Excel-fönstret. Klicka på arket som du vill länka till ett annat ark.
Klicka på en tom cell i målkalkylbladet. Detta kommer att vara målcellen. När du länkar en målcell till ett annat kalkylblad synkroniseras och uppdateras data i den här cellen automatiskt varje gång data i källcellen ändras.

Importera = i cellen för att starta formeln i målcellen.
Klicka på källarket från arkflikarna. Hitta arket där du vill hämta data och klicka på den fliken för att öppna arket.

Kolla in receptfältet. Formelfältet visar värdet på målcellen högst upp i arbetsboken. När du byter till källkalkylbladet visar formelfältet ett likhetstecken, namnet på det aktuella arket och ett utropstecken.- Eller så kan du skriva in det själv i formelfältet.Formeln ser ut som följande =
! , Inuti ""är namnet på din källsida.
- Eller så kan du skriva in det själv i formelfältet.Formeln ser ut som följande =
Klicka på en cell på källsidan. Detta går till källrutan. Källcellen kan antingen vara en tom cell eller en cell för vilken data finns tillgängliga. När du länkar kalkylbladet uppdateras målcellerna automatiskt med data i källcellen.
- Om du till exempel drar data från cell D12 i Sheet1 kommer formeln att vara = Ark1! D12.
Tryck ↵ Gå in för att slutföra formeln och konvertera den tillbaka till målbladet. Nu när målcellen har länkats till källcellen kommer data att hämtas och importeras automatiskt. Varje gång du redigerar data i källcellen uppdateras också målcellen.
Klicka på målcellen för att markera den.
Klicka och dra fyrkantig ikon i det nedre högra hörnet av målcellen. Detta utökar cellintervallet som är länkat mellan käll- och destinationsbladet. När du expanderar den ursprungliga målcellen länkas också intilliggande celler i källkalkylbladet.
- Du kan dra och utöka utbudet av länkade celler i valfri riktning, inklusive delar eller hela kalkylbladet.