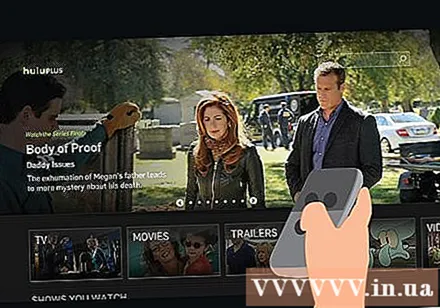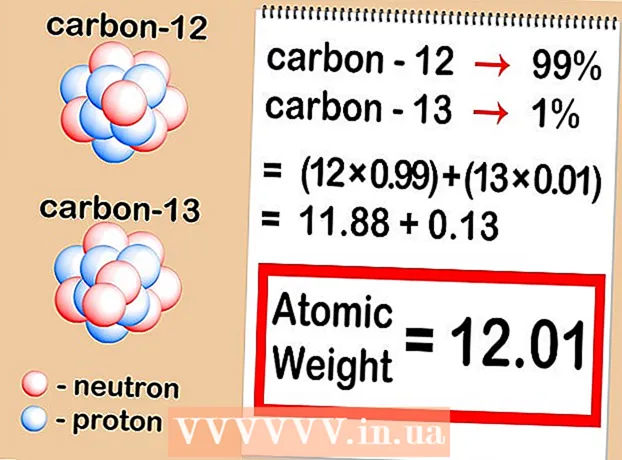Författare:
Randy Alexander
Skapelsedatum:
28 April 2021
Uppdatera Datum:
1 Juli 2024

Innehåll
Roku-spelaren kan göra vilken TV som helst till en smart-TV, vilket ger dig tillgång till en mängd olika onlinetjänster. De flesta Roku-enheter är utformade för att anslutas till en TV via en HDMI-port. När du har anslutit din Roku till din TV måste du upprätta en nätverksanslutning för att hitta och titta på gratis filmer och TV-program.
Steg
Metod 1 av 2: Set-top Box
Identifiera den bakre porten på Roku. Roku har många modeller, alla utrustade med olika anslutningsportar. Porten på Roku avgör hur TV: n är ansluten.
- Alla Roku-modeller är utrustade med en HDMI-port. Den här porten ser ut som en lång USB-port som används för att ansluta till en HDTV. HDMI-kabeln överför video- och ljuddata från Roku till TV: n, vilket ger bästa kvalitet. För många Roku-modeller är detta den enda videogatewayen.
- De flesta Roku-modeller har en Ethernet-port som används för att ansluta till routern. Denna port ser ut som en anslutningsport för telefonlinjen men är större. Vissa äldre modeller använder endast Wi-Fi.
- Nyare Roku-modeller som Roku 4 kan vara utrustade med en optisk anslutning. Denna anslutning gör att du kan sända en ljudsignal till en hemmottagare.
- Äldre Roku-modeller är utrustade med sammansatt A / V-anslutning. Observera att på vissa Roku-modeller kan A / V-anslutningen vara en enda port och kabeln är uppdelad i tre stift. Denna typ av anslutning används ofta på äldre TV-apparater, medan nyare HDTV-apparater inte stöder denna anslutning. Kompositkablar kan inte överföra HD-kvalitet.
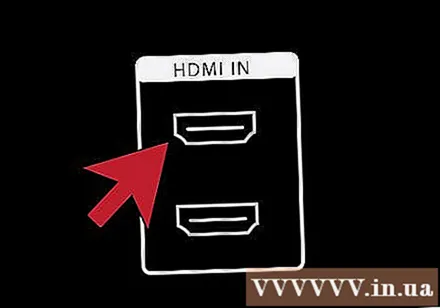
Hitta anslutningsporten på TV: n. När du har hittat porten på din Roku måste du hitta motsvarande port av högsta kvalitet på din TV. På de flesta HDTV-apparater använder du HDMI-porten.- Porten är vanligtvis placerad på baksidan eller sidan av TV: n och i vissa fall på den främre baren.
- Om Roku bara har en HDMI-port och TV: n inte stöder den då tyvärr. Du måste hitta en äldre Roku för att ansluta via en kompositkabel eller uppgradera till en TV med en HDMI-port.

Återställ gammal Roku (valfritt). Om du återställer din gamla Roku måste du rensa alla gamla inställningar innan du ställer in. Anslut din Roku. Använd ett gem för att hålla ned Återställningsknappen på baksidan eller botten av Roku i 15 sekunder. Detta raderar all befintlig data, så att du kan ställa in din Roku som en ny enhet.
Anslut Roku till din TV med en HDMI-kabel om möjligt. Detta är det enklaste sättet att ansluta Roku till din TV och ge bästa kvalitet. Med många Roku-enheter är det här sättet att ansluta endast. Om du inte har en HDMI-kabel kan du köpa en billig kabel från en onlinebutik eller i någon elektronikbutik. Linjekvaliteten mellan dyra och billiga HDMI-kablar gör ingen stor skillnad. Se bara till att kabellängden för att ansluta från din Roku till din TV.
- Om du ansluter med en sammansatt A / V-kabel, anslut kabeln till porten i motsvarande färg.
- Skriv ner namnet på ingångsporten på TV: n när du ansluter för att välja ingång i följande steg.

Anslut Roku till routern via Ethernet (valfritt). Om du vill använda en trådbunden anslutning kan du använda en Ethernet-kabel för att ansluta till Ethernet-porten på Roku för att öppna LAN-porten på din router. Denna anslutning ger dig en bättre onlineupplevelse, särskilt för komplexa lägenheter eller områden med stor inverkan på Wi-Fi-vågor. Alla Roku-enheter stöder Wi-Fi så detta steg krävs inte.
Anslut din Roku till en strömkälla. Använd den medföljande laddaren för att ansluta din Roku till ett vägguttag eller eluttag.
Sätt i batteriet i Roku-fjärrkontrollen. Om du köper en ny enhet ingår 2 AA-batterier. Sätt i batterierna i fjärrkontrollen genom att ta bort batteriluckan på baksidan. Sätt i batteriet och stäng locket.
Slå på TV: n och välj en ingång. Använd INPUT-knappen på TV-fjärrkontrollen för att välja HDMI eller komposit som Roku ansluter till.
- Om du inte ser Roku-logotypen eller språkmenyn visas, kontrollera att du har valt rätt ingång eller att Roku är inkopplad.
Anslut styrenheter med Roku. Innan du väljer språk visas ett fönster med instruktioner om hur du ansluter till kontrollen.
- Ta bort batteriluckan på baksidan av kontrollenheten om du satte tillbaka den i föregående steg.
- Håll ned parningsknappen i slutet i cirka 3 sekunder.
- Vänta tills Roku ansluter till styrenheten.
Välj språk. Dessa är alla språk som Roku-menyn kan visa. Du kan ändra språk i menyn Inställningar.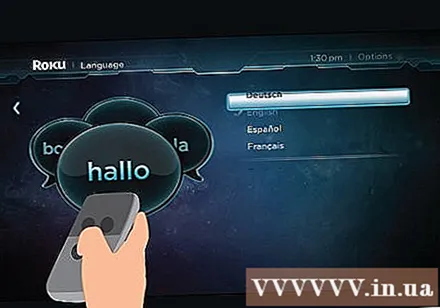
Börja installationsprocessen. Tryck på OK på fjärrkontrollen för att välja "Låt oss komma igång". Maskinen körs genom den första installationen.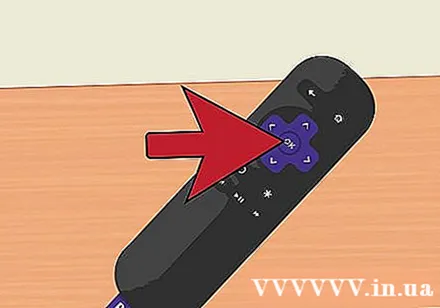
Nätverkskopplingar. Roku kräver en nätverksanslutning för att titta på videor, du måste skapa en anslutning.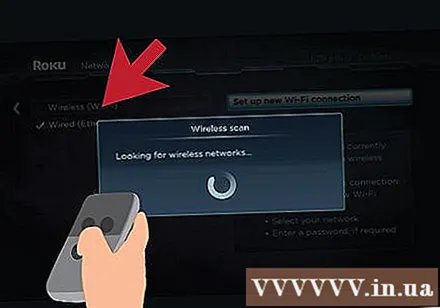
- Välj "Trådlöst" för att söka efter tillgängliga trådlösa nätverk. Välj nätverket från listan och ange lösenordet vid behov. Om du inte ser nätverket, kontrollera att Roku finns på sidan för nätverksintervall.
- Om du ansluter via Ethernet, välj "Wired". Du behöver ingen konfiguration.
Tillgängliga uppdateringsinställningar. I synnerhet kommer en ny version av Roku-programvaran att släppas, och Roku kan ladda ner och installera den här uppdateringen. Om en uppdatering är tillgänglig när du ställer in nätverket blir du ombedd att ladda ner och installera den omedelbart. Uppdatera programvara regelbundet för stabil användning.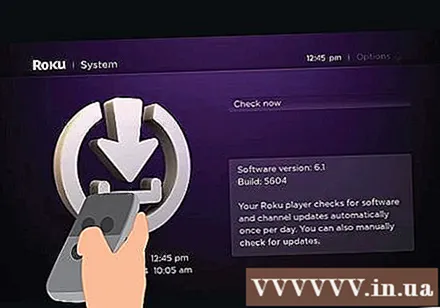
- Roku startar om efter att uppdateringen laddats ner och installerats.
Länka din Roku till ditt Roku-konto. Du måste aktivera Roku innan du kan börja använda den.Koden visas på skärmen. Gå till på din dator, telefon eller surfplatta och ange koden som visas på TV-skärmen för att länka din Roku till ditt Roku-konto. Om du inte har ett Roku-konto blir du ombedd att skapa ett gratis.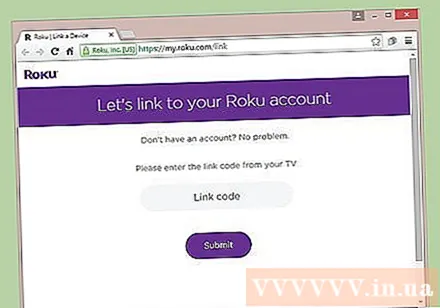
Skapa en PIN-kod för kontot. Du måste skapa en PIN-kod i kassan för att undvika oväntade risker. Detta gäller särskilt för Roku för hemmabruk eller delning med andra. Du kan skapa en PIN-kod när du ställer in ditt Roku-konto.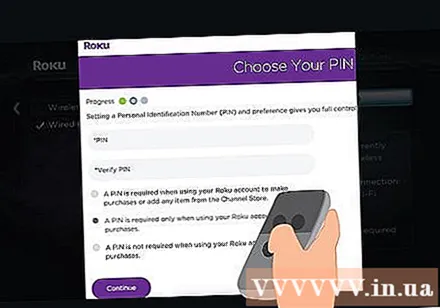
Lägg till en kanal i Roku med hjälp av Channel Store. Välj "Streaming Channels" i huvudmenyn i Roku och få tillgång till tillgängliga kanaler. När du hittar en kanal du gillar klickar du på och väljer "Lägg till kanal". Kanalen läggs till i hemlistan. Observera att vissa kanaler kräver att du prenumererar.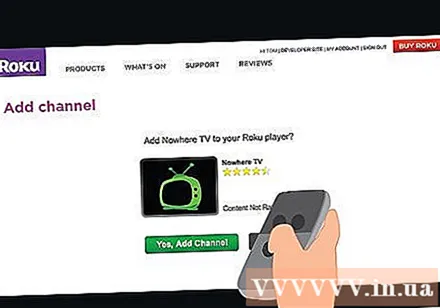
Öppna kanalen för att börja titta. Välj en kanal från Roku-huvudmenyn för att börja titta online. Du ombeds logga in på det konto som används för den kanalen. För att till exempel använda Netflix-kanalen behöver du en separat Netflix-prenumeration. Logga sedan in med ditt Netflix-konto. annons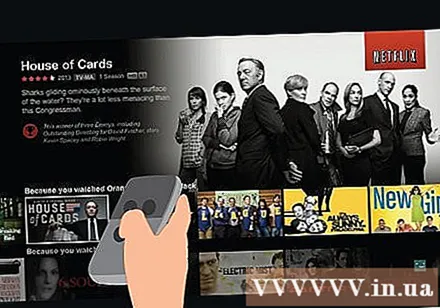
Metod 2 av 2: Roku Stick
Anslut Roku Stick till HDMI-porten som är öppen på TV: n. Roku Stick kan bara anslutas via HDMI. Anslut den rakt, undvik att böja kontakten. Anteckna namnet på HDMI-ingången för att välja på TV: n i följande steg.
Anslut USB-kabeln som medföljde strömförsörjningen på TV: n. USB-kabeln ger ström till Roku. Anslut den lilla änden till porten i slutet av Roku Stick. Du kan ansluta den andra änden till väggen eller ansluta till USb-porten på TV: n. Observera att inte alla TV-apparater ger tillräckligt med ström via USB-porten, om du är osäker, använd en väggkälla.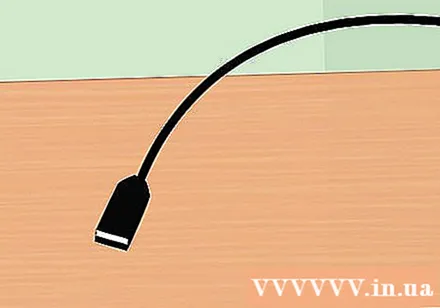
Sätt i batteriet i Roku-fjärrkontrollen. Att köpa en ny Roku Stick innehåller två AA-batterier. Ta bort batteriluckan på kontrollerns baksida, sätt i batteriet och stäng locket.
Slå på TV: n och välj motsvarande HDMI. Använd INPUT-knappen på fjärrkontrollen för att ansluta till Roku Stick. Du borde se Roku-logotypen på skärmen.
- Om du inte ser logotypen är det möjligt att Roku Stick inte får tillräckligt med kraft. Använd ett vägguttag istället för en USB-port på TV: n.
Roku-controlleranslutning. Efter att du startat din Roku, ombeds du att ansluta en kontroller för att använda Roku Stick:
- Ta bort batteriluckan på baksidan av kontrollenheten om du satte tillbaka den i föregående steg.
- Håll ned parningsknappen i slutet i cirka 3 sekunder.
- Vänta tills Roku ansluter till styrenheten.
Välj språk. Dessa är alla språk som Roku-menyn kan visa. Du kan ändra språk senare om du vill.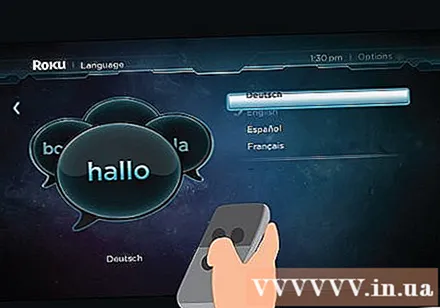
Börja ställa in Roku. Du uppmanas att ansluta Roku till internet och att registrera dig för ett Roku-konto.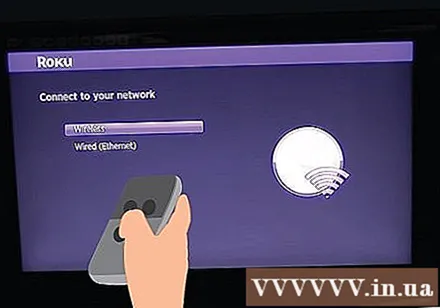
Trådlös nätverksanslutning. Roku Stick kan bara ansluta till trådlösa nätverk, så du behöver en trådlös router eller åtkomstpunkt för att använda den här enheten. Roku Stick söker efter tillgängliga trådlösa nätverk och ber dig välja det nätverk du vill ansluta till.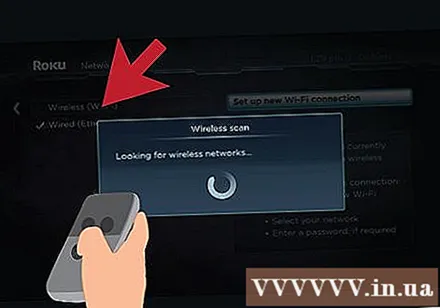
- När du har valt det trådlösa nätverket anger du lösenordet om det behövs. Roku Stick börjar ansluta och får en IP-adress.
- Om du inte ser nätverket i listan, kontrollera att Roku Stick och TV: n ligger inom nätverkets räckvidd.
Ladda ner och installera tillgängliga uppdateringar. När nätverksanslutningen inte är tillgänglig kommer Roku Stick att söka efter tillgängliga uppdateringar. Om en uppdatering är tillgänglig kommer du att bli ombedd att ladda ner den. Uppdateringar förbättrar enhetens stabilitet och det rekommenderas att du uppdaterar varje gång en version blir tillgänglig.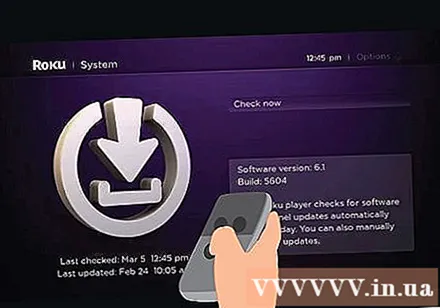
- Roku Stick startas om när installationen är klar.
Länka din Roku Stick till ditt Roku-konto. När Roku är färdig med uppdateringen, bör du se skärmen "Aktivera din Roku". Åtkomst på dator, telefon eller surfplatta. Ange koden som visas på TV-skärmen i fältet på webbplatsen. Logga in med ditt Roku-konto eller skapa ett nytt om du inte har ett.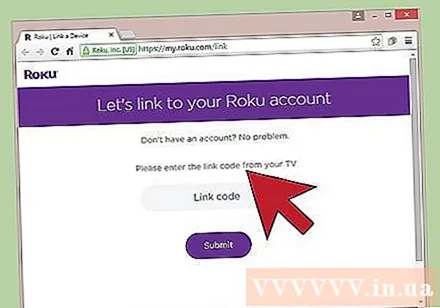
Skapa en PIN-kod när du ställer in kontot. Du måste ange din PIN-kod när du gör en betalning på Roku. Du bör ha en PIN-kod om priset i familjen har barn.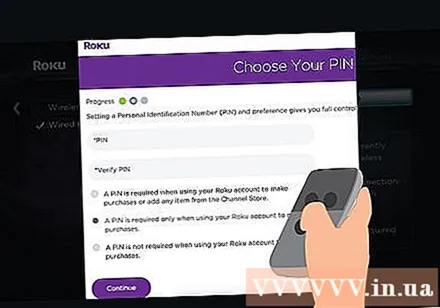
Lägg till en kanal i Roku. När du har länkat din Roku till ditt konto kan du börja använda din enhet för onlinevisning. Du kan titta på onlinekanaler genom att välja "Streaming Channels" i Roku-menyn. Välj den kanal du vill lägga till och klicka på "Lägg till kanal". Onlinekanalen läggs till i hemlistan.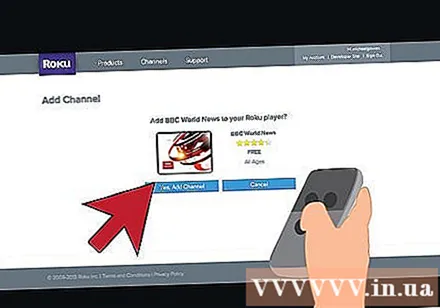
Välj en kanal för att börja strömma innehåll. Välj en kanal att ladda ner. Om det här är första gången du tittar på den här kanalen kommer du att bli ombedd att logga in på kanalkontot. De flesta kanaler kräver separata konton eller prenumerationer. För att till exempel använda Hulu-kanalen måste du skapa ett Hulu-konto och aktivera din Hulu + -prenumeration. annons