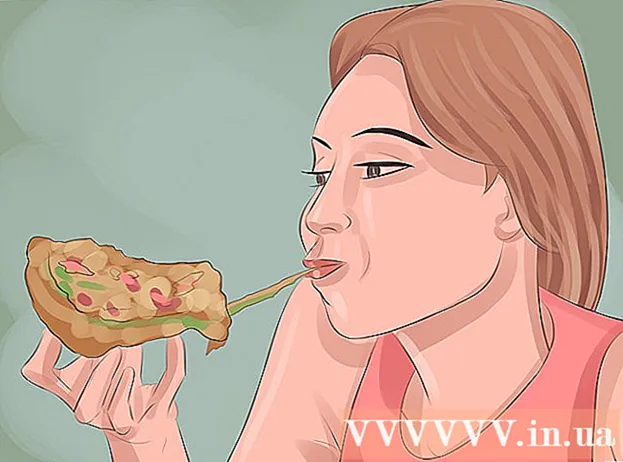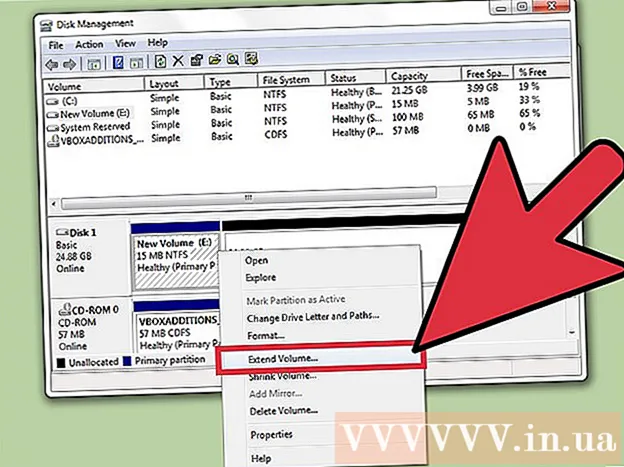Författare:
Monica Porter
Skapelsedatum:
16 Mars 2021
Uppdatera Datum:
1 Juli 2024

Innehåll
Den här wikiHow-artikeln visar hur du ansluter din iPhone till en stationär dator för att synkronisera eller säkerhetskopiera med iTunes-appen, eller flytta foton och annan data.
Steg
Metod 1 av 3: Anslut via USB
Anslut iPhone till stationär dator. Använd USB-kabeln som medföljde enheten.

Öppna iTunes. Det här är en app med en musiknotikon.- iTunes kan köras automatiskt när du ansluter din iPhone.
Klicka på iPhone-ikonen. Den här ikonen visas i det övre vänstra hörnet av iTunes-fönstret.

Klicka på knappen Säkerhetskopiera nu (Säkerhetskopiera nu). Gör detta om du vill skapa en säkerhetskopia av din iPhone på din stationära dator.
Välj vad du vill synkronisera. För att göra detta, klicka på innehållsobjektet till vänster i fönstret och välj eller avmarkera sedan Synkronisera (Sync) högst upp till höger.

Klicka på knappen Tillämpa (Tillämpa). Den här knappen finns i det nedre högra hörnet av fönstret. Detta sparar de synkroniseringsalternativ du just valt.
Klicka på knappen Synkronisera (Synkronisera). Den här knappen finns i det nedre högra hörnet av fönstret. Synkroniseringen startar.
- Markera "Synkronisera automatiskt när denna iPhone är ansluten" i avsnittet "Alternativ" i fönstret för att synkronisera varje gång du ansluter din iPhone till din stationära dator. .
Metod 2 av 3: Anslutning via ett trådlöst nätverk (Wi-Fi)
Anslut iPhone till stationär dator. Använd USB-kabeln som medföljde enheten.
Öppna iTunes. Det här är en app som har en musiknotikon.
- iTunes kan köras automatiskt när du ansluter din iPhone.
Klicka på iPhone-ikonen. Den här ikonen visas i det övre vänstra hörnet av iTunes-fönstret.
Bläddra till avsnittet "Alternativ". Detta är det sista objektet till höger i iTunes-fönstret.
Välj "Synkronisera med denna iPhone via Wi-Fi". Denna dialogruta finns till vänster om den högra rutan i iTunes-fönstret.
Klicka på knappen Tillämpa (Tillämpa). Den här knappen finns i det nedre högra hörnet av iTunes-fönstret.
- Vänta tills din iPhone är klar med synkroniseringen för att ändringarna ska göras.
Koppla bort iPhone från skrivbordet.
Öppna iPhones inställningar (Inställningar). Det är en grå app som innehåller en kugghjulsikon (⚙️) och vanligtvis finns på telefonens startskärm.
tryck på knappen WIFI. Den här knappen är högst upp på menyn.
Tryck på trådlöst nätverk. Din iPhone och dator måste vara anslutna till samma trådlösa nätverk.
Tryck på knappen inställningar. Den här tangenten finns i det övre vänstra hörnet på skärmen.
Bläddra ner och tryck på knappen Allmän (Allmänna Inställningar). Den här knappen är bredvid den grå hjulikonen (⚙️) ovanför menyn.
tryck på knappen iTunes Wi-Fi Sync (Synkronisera iTunes via det trådlösa nätverket). Denna knapp ligger längst ner på menyn.
- Om du har flera skrivbord listade klickar du på den du vill synkronisera.
- Se till att iTunes är öppet på din dator.
tryck på knappen Synkronisera nu (Synkronisera nu). Din iPhone synkroniseras trådlöst med din dator. annons
Metod 3 av 3: Anslut till Mac-dator med AirDrop-funktionen
Klicka på Finder-objektet på din Mac. Det är en ljusblå och ljusblå ikon med ett leende ansikte och placeras vanligtvis ovanför Dock. Ett Finder-fönster öppnas på skrivbordet.
- Bluetooth måste vara öppet på båda enheterna för att ansluta via AirDrop.
Klicka på knappen AirDrop. Den här tangenten finns i avsnittet "Favoriter" i verktygsfältet till vänster i Finder-fönstret.
- AirDrop är ett effektivt sätt att skapa anslutningar som hjälper dig att flytta foton, dokument och andra filer när enheterna är nära varandra (inom några meter).
Klicka på objektet "Tillåt mig att upptäckas av". Det här objektet finns längst ner i Finder-fönstret. En rullgardinsmeny visas.
Klick Alla (Alla).
Svep upp iPhones startskärm. Kontrollcentret visas.
Klick AirDrop:. Den här knappen finns på höger sida av kontrollcentret och efter att du har klickat på den visas en mottagningsstatus, såsom: "Alla", "Endast kontakter". ) eller "Mottagning av".
Klick Alla. Nu kan du skicka och ta emot data mellan din iPhone och din stationära dator.
Välj filer att dela. Gör detsamma på båda enheterna.
- Filer eller sidor som skapats eller lagrats i Apple-appar som Photos, Notes, Kontakter, Kalender och Safari är nästan alltid möjliga. dela via AirDrop. Många tredjepartsappar har också en AirDrop-funktion.
Klicka eller klicka på ikonen "Dela". Leta efter torget med en pil som pekar uppåt.
Klicka eller klicka AirDrop. Den här knappen är högst upp i dialogrutan "Dela".
Tryck eller klicka på namnet på den mottagande enheten. Gör detsamma när enheten skickar data.
- Om du inte kan se din Mac eller iPhone, se till att enheterna ligger nära varandra (inom några meter) och att AirDrop-funktionen är på.
- Om du uppmanas att slå på Bluetooth och Wi-Fi, följ begäran.
Tryck eller klicka på en knapp Spara (Spara) på den mottagande enheten. En kopia av filen sparas på enheten.
- Tryck eller klicka Öppna och spara (Öppna och spara) för att visa de filer du har sparat.