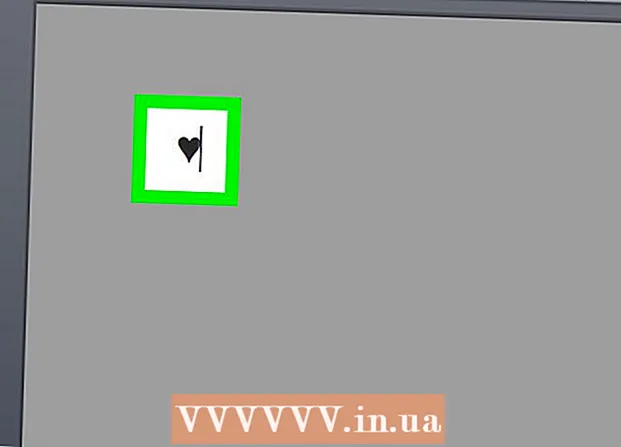Författare:
Laura McKinney
Skapelsedatum:
1 April 2021
Uppdatera Datum:
26 Juni 2024

Innehåll
iPad är en surfplatta tillverkad av Apple. Den här enheten har många funktioner, inklusive att lyssna på musik, få tillgång till applikationer, e-post och mer. Att ansluta iPad till en dator är inte svårt, och detta gör att du kan flytta information mellan de två enheterna.
Steg
Del 1 av 5: Anslut iPad till dator
Ladda ner och installera iTunes (om din dator inte har det här programmet). Du kan ladda ner iTunes gratis från Apples iTunes-webbplats.

Anslut iPad via USB-port på datorn. Du måste ansluta till porten direkt på datorn, inte via en USB-hubb (används för att lägga till vissa USB-portar till datorn så att användare kan använda fler kringutrustning).- Tryck på "Trust" på iPad. Det här meddelandet visas bara när du ansluter iPad för första gången.

Öppna iTunes. Programmet kan uppmana dig att välja iPad-tillitsfunktionen som kräver en tillförlitlig anslutning till din dator.
Kontrollera att iPad har dykt upp på iTunes. Du ser iPad-ikonen i det övre verktygsfältet om du använder iTunes 12 eller i enhetsmenyn om du använder iTunes 11.
- Om iPad-ikonen inte visas måste du kontrollera om enheten är påslagen. Om iPad inte kan öppnas och iTunes inte kan känna igen den måste du sätta surfplattan i återställningsläge.

Välj iPad i iTunes. Detta öppnar ett Sammanfattningsfönster för iPad där du kan skapa en säkerhetskopia eller ladda ner en iOS-uppdatering. annons
Del 2 av 5: Synkronisera musik och filmer till iPad
Lägg till filer i iTunes-biblioteket. För att kopiera eller "synkronisera" innehåll till iPad måste du lägga till dem i ditt iTunes-bibliotek. Du kan lägga till filer på din dator som MP3, AAC, MP4, MOV och några andra filtyper. Du kan också köpa innehåll från iTunes Store.
- Läs mer detaljerade instruktioner om hur du lägger till musik till iTunes.
- Läs mer detaljerade instruktioner om hur du lägger till videofiler till iTunes.
- Läs mer detaljerade instruktioner om hur du konverterar WMA-filer till MP3.
Välj iPad i iTunes. Klicka på iPad-ikonen i det övre verktygsfältet om du använder iTunes 12 eller i enhetsmenyn om du använder iTunes 11.
Klicka på fliken Musik. I iTunes 12 finns kortet i den vänstra rutan efter att du valt iPad. I iTunes 11 ligger fliken vertikalt ovanför huvudramen efter att ha valt iPad.
- Markera kryssrutan "Synkronisera musik" för att låta iTunes synkronisera musik till din iPad. Du kan synkronisera hela ditt bibliotek eller ange album, artister, genrer eller spellistor som du vill kopiera till iPad.
Klicka på fliken Film. I iTunes 12 finns kortet i den vänstra rutan efter att du valt iPad. I iTunes 11 ligger fliken vertikalt ovanför huvudramen efter att ha valt iPad.
- Markera kryssrutan "Synkronisera filmer" för att låta iTunes synkronisera videor och filmer till iPad. Du kan välja filmer i biblioteket du vill synkronisera eller kopiera automatiskt baserat på de visade filmerna.
- Om du har TV-program i ditt videobibliotek visas de på fliken TV-program.
Klick.Synkronisera eller Tillämpa för att starta kopieringsprocessen. Det här steget tar lite tid, särskilt när du kopierar mycket musik eller videofiler som är stora. annons
Del 3 av 5: Synkronisera foton till iPad
- Ordna bilder i ett enda område. iTunes kommer att synkronisera bilderna från den ursprungliga mappen eller alla undermappar i den ursprungliga mappen. Om du använder en Mac kan du använda iPhoto för att organisera dina bilder i album.
- Klicka här för tips om hur du ordnar dina bilder på din dator.
Välj iPad i iTunes. Klicka på iPad-ikonen i det övre verktygsfältet om du använder iTunes 12 eller i enhetsmenyn om du använder iTunes 11.
Klicka på fliken Foton. I iTunes 12 finns kortet i den vänstra rutan efter att du valt iPad. I iTunes 11 ligger fliken vertikalt ovanför huvudramen efter att ha valt iPad.
Markera kryssrutan "Synkronisera foton från" och välj källa i rullgardinsmenyn. När du har valt en mapp kan du välja att synkronisera alla bilder i en mapp eller en specifik undermapp.
Klick.Synkronisera eller Tillämpa för att starta kopieringsprocessen. Det här steget tar tid om du synkroniserar många bildfiler.
Synkronisera andra filer. Du kan också använda iTunes för att synkronisera andra typer av filer som appar, podcasts och kontakter. Klicka på motsvarande kort och välj vad du vill synkronisera. annons
Del 4 av 5: Ställa in Wi-Fi-synkronisering
Öppna fliken Sammanfattning för iPad i iTunes. Se till att din iPad är ansluten till din dator via USB och att du har tryckt på "Trust" på iPad-skärmen (om det behövs).
- Med Wi-Fi-synkronisering kan du hantera innehåll på din iPad utan att behöva ansluta det till din dator.
Välj "Synkronisera med denna iPad via Wi-Fi" (Synkronisera med denna iPad via Wi-Fi). Detta steg låter dig göra samma synkronisering som när du ansluter iPad via USB, utom via trådlöst.
Klicka på.Tillämpa.
Anslut iPad till trådlöst nätverk.
Markera för att slå på datorn och öppna iTunes.
Anslut iPad-laddaren och börja synkronisera. iPad synkroniseras med datorn så länge den är ansluten till samma nätverk, datorn är påslagen och iTunes körs. annons
Del 5 av 5: Ansluta iPad till en datorskärm
- Köp en skärmadapter. Det finns ett brett utbud av adaptrar tillgängliga idag för varje iPad-surfplattemodell, liksom vilken typ av anslutning din skärm stöder.
- Det bästa sättet att ansluta din iPad till en nyare skärm är via en HDMI-adapter. VGA-anslutningar har lägre kvalitet men är också ganska populära.
- Anslut iPad till bildskärm med adaptern. Om det behövs kan du också använda ljuduttaget på adaptern för att ansluta externa högtalare.
- Använd iPad som vanligt. Som standard visar iPad skärmen på både iPad och bildskärm (förutom att den ursprungliga iPad bara kunde visa videouppspelning). Hela operativsystemet och apparna visas på båda enheterna.
- Spela video på skärmen och kontrollera med iPad. En video som spelas upp spelas på skärmen och iPad visar uppspelningskontroller. annons