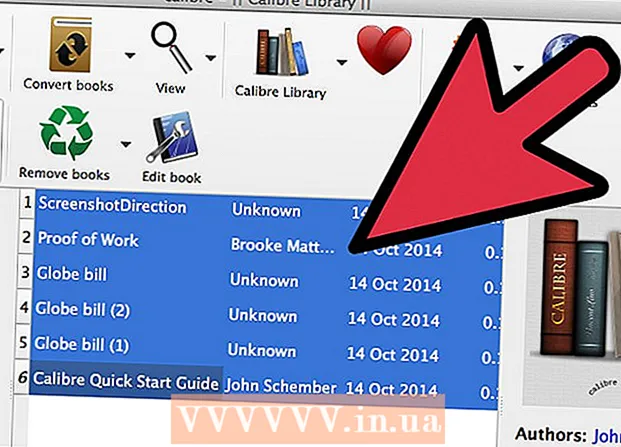Författare:
Lewis Jackson
Skapelsedatum:
14 Maj 2021
Uppdatera Datum:
1 Juli 2024
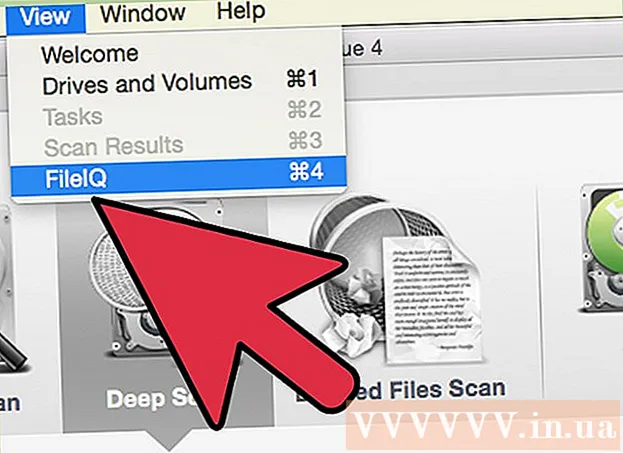
Innehåll
Har du av misstag raderat några filer på SD-kortet eller förlorat data på grund av fel på minneskortet? Om du slutar använda minneskortet omedelbart och agera snabbt kan filerna fortfarande återställas med hjälp av programvara för dataräddning. Det finns gratis alternativ för varje operativsystem, samt betalda program som är enkla att använda.
Steg
Metod 1 av 3: Av PhotoRec (alla operativsystem)
Sluta komma åt SD-kort. Om filen just har raderats kan det hända att uppgifterna fortfarande finns där och bara väntar på att de nya uppgifterna ska skrivas över. Bristande åtkomst till SD-kortet hjälper dig att begränsa din förmåga att skriva över data.
- Ta helst bort SD-kortet från enheten tills du är redo att återställa filerna.

Ladda ner PhotoRec. PhotoRec är gratis programvara för öppen källkod för återställning av filer för både Windows, OS X och Linux.
Packa upp programmet. PhotoRec behöver inte installeras. Du behöver bara extrahera programmet från ZIP-filen. Inuti, os blir namnet på ditt operativsystem. Till exempel skulle Windows-versionen vara

Anslut ett minneskort. Du kan antingen ansluta SD-kortet till datorn med hjälp av en minneskortläsare eller sätta in ett minneskort i kameran och anslut kameran till datorn via en USB-kabel.
Starta PhotoRec. PhotoRec körs på kommandoradsgränssnittet. Du kommer att använda piltangenterna för att navigera i programmet.

Välj enhet. Välj ditt SD-kort i listan över tillgängliga enheter och tryck sedan på ↵ Gå in.
Välj partition. SD-minneskort har vanligtvis bara en partition. Använd piltangenterna för att välja.
Välj menyn. Detta menyalternativ ligger längst ned i kanten av fönstret.
Avmarkera onödiga filer. Du kan påskynda din sökning avsevärt genom att begränsa typen av fil du behöver söka. Om du återställer foton, avmarkera alla utom JPG, JPEG, RAW, CR2, PNG, TIFF, GIF, BMP, SR2 och DNG.
Välj ett menyalternativ för att fortsätta. Filsystemmenyn öppnas.
Välj filsystemstyp. Om du återställer filer från ett SD-minneskort väljer du (Annat).
Välj det utrymme som ska testas. Välj om du återställer raderade filer. Om du återställer data på ett defekt minneskort väljer du.
Välj en mapp för att spara den återställda filen. Du bör skapa en ny mapp för enklare åtkomst.
Vänta tills data återställs. Det kan ta lång tid. Antalet filer som återställs uppdateras enligt realtid.
Bläddra igenom filer. Filnamnet kommer att skadas, så du måste manuellt söka bland de återställda filerna tills du hittar en. Om du fortfarande inte kan hitta den bild du vill kan du prova ett annat alternativ för dataåterställning. annons
Metod 2 av 3: Använda ZAR (Windows)
Sluta komma åt SD-kort. Om filen just har raderats kan det hända att uppgifterna fortfarande finns där och bara väntar på att de nya uppgifterna ska skrivas över. Bristande åtkomst till SD-kortet hjälper dig att begränsa din förmåga att skriva över data.
- Ta helst bort SD-kortet från enheten tills du är redo att återställa filerna.
Ladda ner och installera ZAR (Zero Assumption Recovery). Den fullständiga versionen av ZAR kräver en avgift, medan demo (testversion) bara tillåter oss att återställa bildfiler. Obs! Du bör bara ladda ner ZAR från utvecklarens webbplats.
- På ZAR-webbplatsen klickar du på länken "bildåterställning" längst ned på sidan. Detta gör att du kan installera en demo för att återställa dina foton.
Anslut ett minneskort. Du kan antingen ansluta SD-kortet till datorn med en minneskortläsare eller sätta in SD-kortet i kameran och anslut kameran till datorn via en USB-kabel.
- Datorn kan uppmana dig att formatera minneskortet eller meddela att det inte kan läsas. Formatera inte vid denna uppmaning eftersom du kan skriva över platsen där bilden sparas på kortet.
Öppna Image Recovery-verktyget i ZAR. Starta ZAR och klicka på Image Recovery (Free). För ett annat program, leta efter samma åtgärdsknapp. Vissa program kan hoppa över detta steg helt.
Välj ett minneskort. Välj ditt SD-kort i avsnittet "Diskar och partitioner". Klicka på Nästa för att starta återställningsprocessen.
Välj de filer du vill återställa. Du kommer att se en lista med foton som programvaran hittade på SD-minneskortet. Du kan välja de foton du vill återställa eller välja alla för att återställa alla förlorade foton. Du kanske inte kan förhandsgranska bilden och filnamnet går förlorat.
Välj var dina foton ska sparas när de har återställts. Om SD-kortet är skadat ska du inte spara det här. Välj eller skapa istället en mapp på din dator för att spara bilderna till. Bilderna är säkra om det saknade SD-kortet kraschar igen.
Kopiera fil. Klicka på Börja kopiera de valda filerna Klicka på Börja kopiera de valda filerna för att återställa bilden. Den valda filen sparas på den plats du anger.
- Vissa bilder kanske inte återställs helt. Även om miniatyrbilden ser bra ut kan bilden förloras eller skadas helt.
Metod 3 av 3: By Data Rescue 3 (Mac)
Sluta komma åt SD-kort. Om filen just har raderats kan det hända att uppgifterna fortfarande finns där och bara väntar på att skrivas över av de nya uppgifterna. Bristande åtkomst till SD-kortet hjälper dig att begränsa din förmåga att skriva över data.
- Ta helst bort SD-kortet från enheten tills du är redo att återställa filerna.
Ladda ner och installera Data Rescue 3. Det finns en avgift att använda, men Data Rescue 3 är ett av de kraftfulla dataräddningsprogrammen som finns tillgängliga för OS X. Du kan köpa Data Recovery 3 på webbplatsen eller via Mac App Store.
- Om du inte vill spendera pengar, använd PhotoRec.
Anslut SD-minneskortet. Sätt i SD-kortet i Mac-datorn. Om din Mac inte har en minneskortsplats kan du använda en extern kortläsare via en USB-kabel eller sätta in ett SD-kort i kameran och ansluta det till datorn.
Starta Data Rescue 3. Du hittar programmet i mappen "Applications". Välj sedan "Starta ny skanning" från huvudmenyn.
Välj SD-kort. Listan över enheter visas i Data Rescue-fönstret. Välj ditt minneskort från den här listan.
- Programmet kan uppmana dig att välja en partition för ditt minneskort. De flesta minneskort har bara en partition, men om det finns flera partitioner bör du välja hela SD-kortet.
Välj en skanningsmetod. Under den första genomsökningen bör du välja "Raderade filer skannar". Denna process skannar ledigt utrymme på minneskortet för borttagna filer. Om den här metoden inte fungerade kan du försöka igen och välja "Quick Scan" -process följt av "Deep Scan". Klicka på Start när du har valt skanningstyp.
Vänta tills skanningen är klar. Det kan ta ett tag, särskilt om du väljer Deep Scan. Om du vill pausa kan du klicka på knappen Avbryt.
Välj de filer du vill återställa. När skanningen är klar ser du en lista med filer som kan återställas. Markera rutan bredvid varje fil eller mapp som du vill återställa.
- Om du kör en snabb eller djupgående sökning visas sökresultaten i avsnittet "Hittade filer".
- Om du väljer Borttagna filer eller Djupskanning kommer sökresultaten att vara i avsnittet "Rekonstruerade filer". Filnamnet går vanligtvis förlorat.
- Du kan förhandsgranska filer genom att välja från listan och klicka på "Förhandsgranska". Men inte alla filer kan förhandsgranskas.
Filåterställning. När du är klar klickar du på Återställ och välj en plats för att spara filen på din dator. När du har hittat en lämplig plats klickar du på Öppna. annons
Varning
- Inte alla förlorade bilder kan återställas. Du kommer inte att kunna återställa förlorade bilder i sådana fall som: minneskortet är hårt skadat eller omformaterat, den raderade bilden skrivs över av den nya bilden.