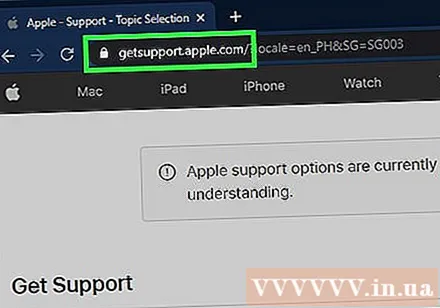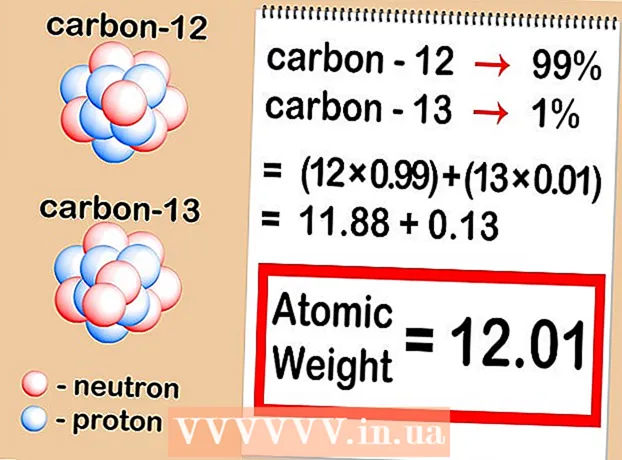Författare:
Monica Porter
Skapelsedatum:
20 Mars 2021
Uppdatera Datum:
1 Juli 2024
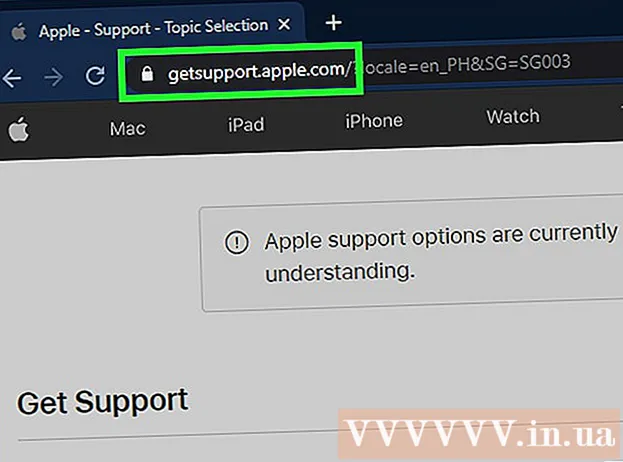
Innehåll
Det här är en artikel som lär dig hur du tvingar din iPhone att frysa och starta om. För att återställa iPhone-inställningarna med hjälp av en hård knapp måste du trycka på ett antal tangentkombinationer beroende på modell. Om kraftstart av iPhone inte fungerar kan du också se hur du åtgärdar operativsystemfelet genom att ansluta iPhone till datorn.
Steg
Metod 1 av 4: Tvinga din iPhone 8 och nyare modeller att starta om
Tryck och släpp upp volym upp-knappen. Det här är knappen på telefonens vänstra sida, nära den övre kanten.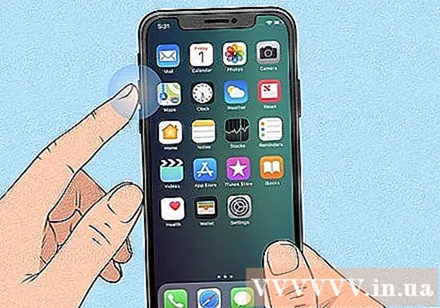
- Denna metod fungerar på iPhone 8, 8 Plus, XR, XS, XS Max, 11, 11 Pro, 11 Pro Max och iPhone SE (andra generationen).
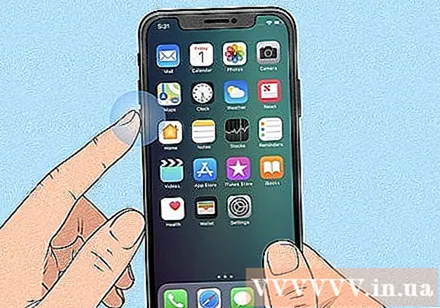
Tryck på och släpp volym ned-knappen. Du hittar den här knappen på vänster sida av telefonen, strax under volym upp-knappen.
Håll ned knappen på andra sidan. Det här är knappen på telefonens högra sida. Fortsätt hålla knappen tills Apple-logotypen visas.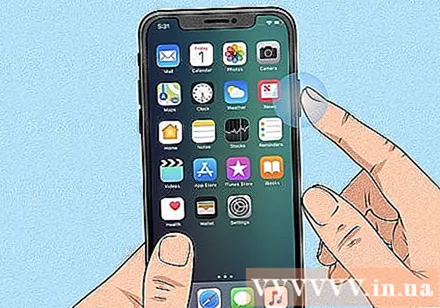

Släpp din hand när Apple-logotypen visas. Detta tvingar iPhone att frysa och starta om.- Om din iPhone fortfarande inte startar om, försök ladda den i ungefär en timme och upprepa stegen ovan. Om du fortfarande inte kan starta om din iPhone, se Fixa iPhone startar inte om.
Metod 2 av 4: Tvinga din iPhone 7 eller 7 Plus att starta om
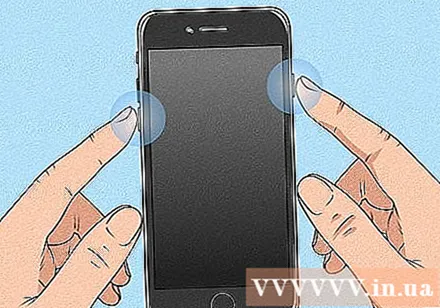
Håll ned volym ned-knappen tillsammans med strömbrytaren. Volym ned-knappen finns på vänster sida av iPhone, medan strömbrytaren är i överkanten. Fortsätt hålla dessa knappar tills Apple-logotypen visas.
Släpp dina händer från knapparna när du ser Apple-logotypen. Om återställningen görs kommer din iPhone att starta om normalt.
- Om din iPhone fortfarande inte startar om, försök ladda den i ungefär en timme och upprepa stegen ovan. Om du fortfarande inte kan starta om din iPhone, se Fix iPhone startar inte om.
Metod 3 av 4: Tvinga din iPhone 6, 6s Plus eller iPhone SE (första generationen) att starta om
Håll ned strömbrytaren och hemknappen. Strömknappen finns på iPhone: s överkant, medan hemknappen är en stor rund knapp mitt på skärmens botten. Fortsätt hålla dessa knappar tills du ser Apples logotyp visas på skärmen.
Släpp knapparna när Apple-logotypen visas på skärmen. Din iPhone startar om normalt om återställningen lyckas.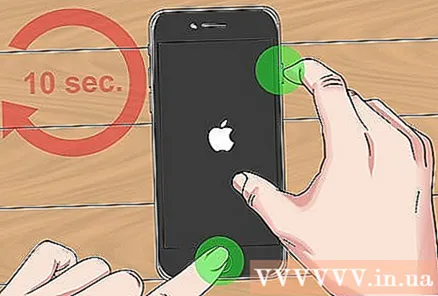
- Om din iPhone fortfarande inte startar om, försök ladda den i ungefär en timme och upprepa stegen ovan. Om du fortfarande inte kan starta om din iPhone, se Fix iPhone startar inte om.
Metod 4 av 4: Fixa iPhone startar inte om
Anslut iPhone till datorn. Om din iPhone bara visar Apple-logotypen på en svartvit skärm när du tvingas starta om kan du försöka använda en Windows- eller Mac-dator för att åtgärda problemet utan rädsla för dataförlust. Anslut först din iPhone till din dator med laddarkabeln.
Öppna Finder (på Mac) eller iTunes (på en Windows-dator). Om du har en Mac Catalina eller en senare modell klickar du på tvåfärgs ansiktsikonen i Dock-sektionen för att öppna Finder. Om du använder en Windows-dator eller en tidigare version av macOS öppnar du iTunes från Start-menyn eller din Programmapp.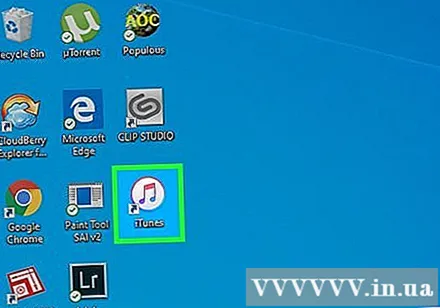
Öppna iPhone-mappen. Om du använder Finder klickar du på iPhone-namnet i den vänstra panelen, precis under "Platser". Om du använder iTunes klickar du på knappen med iPhone-ikonen nära appens övre vänstra hörn (till höger om urvalslistan).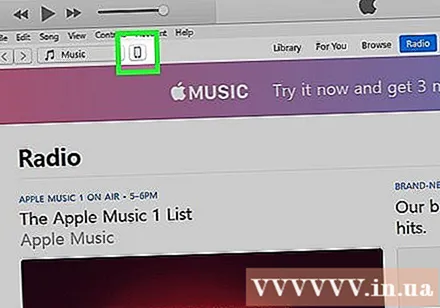
Sätt iPhone i återställningsläge. Denna åtgärd kommer att skilja sig åt för varje modell:
- Modeller med Face ID: Tryck på och släpp upp volym upp-knappen, tryck sedan på och släpp upp volym ned-knappen. Håll ned knappen på överkanten tills iPhone startar upp i återställningsläge.
- iPhone 8 eller senare: Tryck på och släpp upp volym upp-knappen, tryck sedan på och släpp upp volym ned-knappen. Håll ned knappen på höger sida tills iPhone går in i återställningsläge.
- iPhone 7/7 Plus: Tryck och håll ned knappen i överkanten (eller knappen på höger sida av vissa modeller) och volym ned-knappen samtidigt. Släpp din hand när du ser telefonen i återställningsläge.
- iPhones med hemknapp, iPhone 6 och tidigare modeller: Håll hemknappen och knappen på toppen (eller höger vägg) intryckta samtidigt. Släpp din hand när återställningsskärmen visas.
Klicka på knappen Uppdatering (Uppdaterad) på datorn. Det här är knappen i meddelandet som visas i Finder eller iTunes när iPhone går till återställningsläge. Detta alternativ fixar iOS-felet utan att ta bort dina data.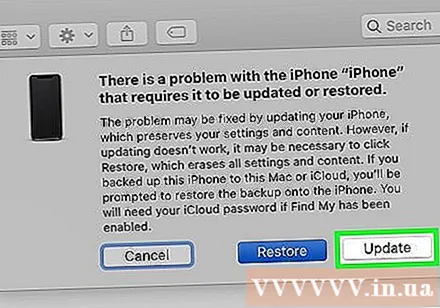
- IPhone startas om normalt om felet har åtgärdats framgångsrikt.
- Om uppdateringen inte har hämtats efter mer än 15 minuter stängs iPhone automatiskt av återställningsläget. I detta fall upprepar du steg 4 för att återgå till återställningsläge och försök igen.
- Om iPhone har uppdaterats men du inte kan använda enheten har du förmodligen återställt fabriksinställningarna. Låt oss upprepa den här metoden och välja Återställ (Återställ) istället Uppdatering (Uppdatering). Data på iPhone raderas dock; därför bör du bara välja den här metoden när du har provat allt.
Kontakta Apple-support om din iPhone fortfarande inte startar om. Apple rekommenderar att du kontaktar support om du fortfarande upplever något av följande problem: skärmen är fortfarande svart eller en annan svartvit färg, skärmen ser normal ut men iPhone svarar inte när du touch, eller iPhone visar bara Apples logotyp. För att kontakta support, gå till https://getsupport.apple.com, välj din modell och följ instruktionerna på skärmen. annons