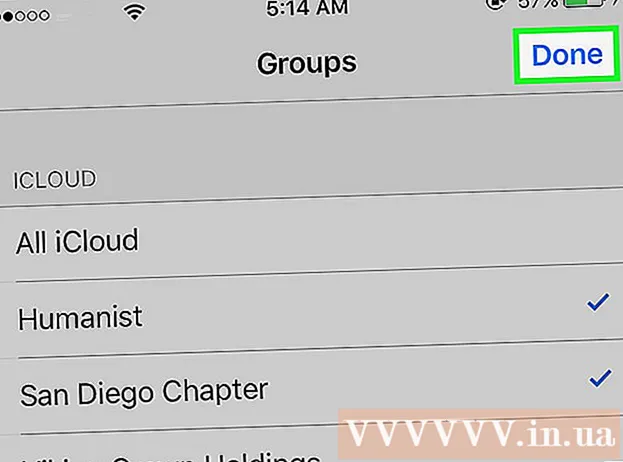Författare:
John Stephens
Skapelsedatum:
24 Januari 2021
Uppdatera Datum:
1 Juli 2024
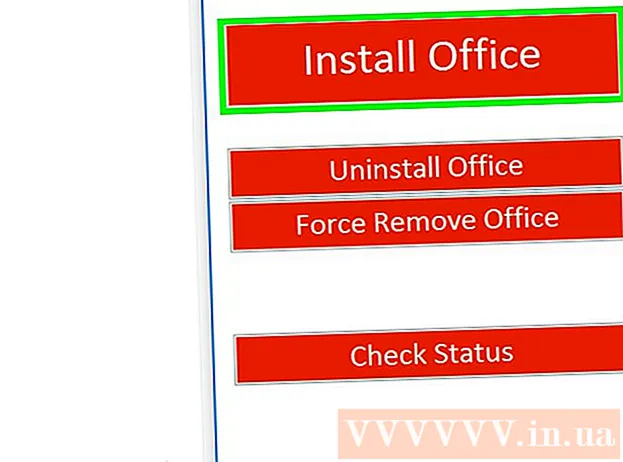
Innehåll
Denna wikiHow lär dig hur du aktiverar Microsoft Office på PC och Mac. Om du registrerade dig för en Office 365-plan behöver du inte aktivera Office, bara logga in med ett Microsoft-konto. Om du köper en detaljhandelsversion av Microsoft Office behöver du den 25-siffriga produktnyckeln som ingår i Microsoft Office-produktförpackningen. Du kan använda produktnyckeln för att aktivera Office i en Office-app eller webbplats.
Steg
Metod 1 av 3: Använd ett Microsoft-konto
. Den här knappen har en Windows-logotyp i nedre vänstra hörnet i aktivitetsfältet.

Klicka på Office-produkt. Klicka på en produkt som Word eller Excel för att starta programmet.- Om din dator inte har Microsoft Office installerat kan du ladda ner det online.
Klick Aktivera (Aktiverad). Det här alternativet ligger under nyckelikonen.

Klick Logga in (Inloggning) är under alternativet "Aktivera".
Logga in med ditt Microsoft-konto. Ange e-postadressen och lösenordet som är kopplat till ditt Microsoft-konto.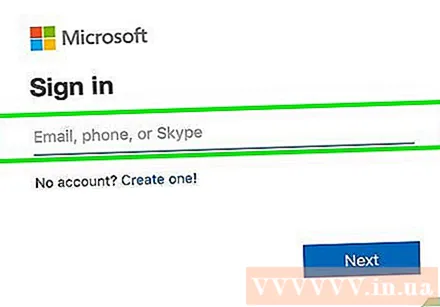

Följ instruktionerna på skärmen och klicka Nästa (Nästa). Aktiveringsprocessen kommer att slutföras.- Om ditt konto har överskridit det maximala antalet installationer för en prenumeration kan du behöva inaktivera installationen på en annan dator.
Metod 2 av 3: Ange produktnyckeln i Office-appen
Klicka på Office-produkt. Klicka på en produkt som Word eller Excel för att starta programmet.
- Om du redan har en produktnyckel men ännu inte har installerat Microsoft Office på din dator öppnar du Office-webbplatsen.
Klick Aktivera ligger under nyckelikonen.
Klick Ange produktnyckel (Ange produktnyckeln). Det här alternativet finns under "Aktivera".
Ange produktnyckeln och klicka sedan på tiếp tục. Ange 25 siffror i produktnyckeln utan bindestreck.
Klick Lös in online (Inlösenkod online). Det här alternativet finns i rutan "Lägg till den här nyckeln till ett konto".
Klick Logga in eller Skapa ett nytt konto (Skapa nytt konto). Om du redan har ett Microsoft-konto loggar du in med e-postadressen och lösenordet som är kopplat till kontot. Om du redan har ett Microsoft-konto måste du klicka på "Skapa ett nytt konto" och följ instruktionerna på skärmen för att skapa ett nytt konto.
Klick Avsluta aktivering (Fullständig aktivering). Så aktiveringen är klar och produktnyckeln har bifogats ditt Microsoft-konto. annons
Metod 3 av 3: Ange produktnyckeln på Office-webbplatsen
Tillgång https://setup.office.com/ med en webbläsare. Denna webbplats hjälper dig att aktivera och ladda ner Microsoft Office.
Klick Logga in. Den här röda knappen ligger under det första steget.
- Om du inte har ett Microsoft-konto klickar du på "Skapa ett nytt konto". Du kommer att bli ombedd att ange ditt förnamn, efternamn, e-postadress och skapa ett lösenord för ditt Microsoft-konto.
Logga in på Microsoft och klicka Nästa (Nästa). Använd e-postadressen och lösenordet som är kopplat till ditt Microsoft-konto.
Ange produktnyckeln med 25 tecken i tomt. Produktnyckeln är tryckt på kortet som medföljde Microsoft Office-paketet eller ibland på kvittot.
Välj land eller region och språk och klicka sedan på Nästa. Använd rullgardinsmenyn där du anger produktnyckeln för att välja språk och land / region. När du är klar klickar du på Nästa.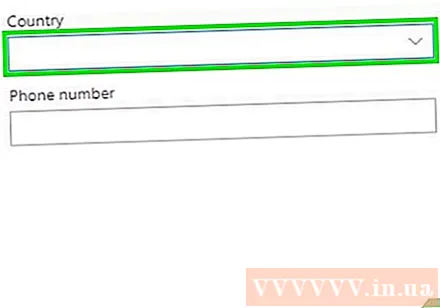
Kontrollera automatisk förnyelse och klicka sedan på Nästa. Använd reglaget för att aktivera eller inaktivera automatisk förnyelse. Den här funktionen är aktiverad som standard.
Fyll i din kreditkortsinformation och klicka Nästa. Om du använder automatisk förnyelse måste du fylla i kreditkortsinformation i formuläret. Kreditkortet debiteras automatiskt när aktiveringsperioden slutar och Microsoft Office behöver förnyas.
Klick Nästa. Du kommer till Microsoft-kontosidan för att ladda ner Microsoft Office.
Klick Installera (Miljö). Det här alternativet ligger under den första rutan som visar antalet installationer du kan använda. Du kommer att omdirigeras till installationsinformationssidan.
- Klicka på knappen Installera är mittemot inställningsinformationen. Microsoft Office-installationsfilen laddas ned. Använd installationsfilen för att installera Microsoft Office. annons