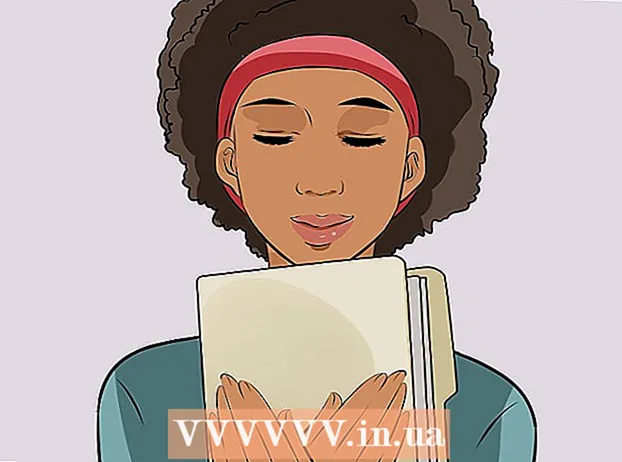Författare:
John Stephens
Skapelsedatum:
1 Januari 2021
Uppdatera Datum:
1 Juli 2024
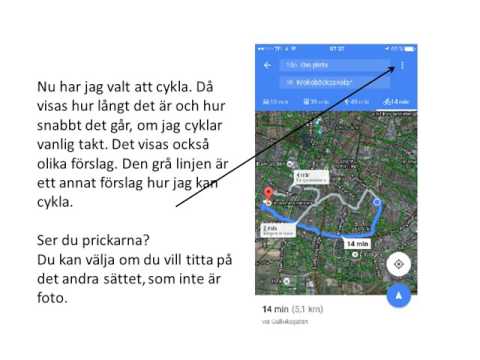
Innehåll
I den här artikeln visar wikiHow hur du skriver ut ett område eller riktningar för Google Maps. Du kan göra detta på både Windows- och Mac-datorer. Obs! Du måste zooma in för att se varje gata tydligt, vilket innebär att du inte kan skriva ut ett område som är för brett på sidan.
Steg
Metod 1 av 2: Skriv ut karta
Öppna webbplatsen för Google Maps. Gå till https://www.google.com/maps/. Detta är åtgärden att öppna Google Maps webbläsare i en webbläsare.

Ange en adress. Klicka på sökfältet i det övre vänstra hörnet på Google Maps-skärmen och ange sedan adressen du vill skriva ut.- Du kan skriva in en stad, en provins eller ett offentligt institutionnamn (t.ex. högskolans namn).
Välj plats. Klicka på en adress under sökfältet för att ladda ner den.

Ändra storlek på kartan genom att zooma in eller ut. Klicka på ikonen + Klicka på ikonen i det nedre högra hörnet på skärmen för att zooma in - för att zooma ut. Du kan skriva ut en del av kartan som visas på skärmen.- Ju mer du zoomar in, desto mer detaljerad är kartan.
- Du kan klicka och dra kartan för att flytta den i ramen.

Öppna utskriftsmenyn. Beroende på vilken webbläsare du använder är åtgärden lite annorlunda:- Krom Klicka på ⋮ Klicka på i det övre högra hörnet av Chrome-skärmen Skriv ut ... (Skriv ut ...) i rullgardinsmenyn.
- Firefox Klicka på ☰ högst upp till höger på din Firefox-skärm och klicka sedan på Skriva ut i rullgardinsmenyn.
- Microsoft Edge Klicka på ⋯ längst upp till höger på skärmen och klicka sedan på Skriva ut i rullgardinsmenyn.
- Internet Explorer Klicka på ⚙️ välj i det övre högra hörnet av webbläsarfönstret Skriva ut högst upp på rullgardinsmenyn och klicka Skriv ut ... när den visas vänster rullgardinsmeny.
- Safari Klicka på Fil (File) i Mac-menyraden, välj Skriv ut ... längst ned i rullgardinsmenyn.
Välj en skrivare. Klicka på den aktuella skrivaren eller klicka i fältet "Skrivare" och välj en nätverksskrivare.
- Om du använder en äldre skrivare kan du behöva ansluta den till din dator innan du skriver ut.
- Du kan behöva klicka Förändra (Ändra) eller Bläddra (Bläddra) under den valda skrivaren.
Ändra utskriftsinställningarna om det behövs. Varje skrivare har olika inställningar och varje webbläsare har olika fönster för skrivaralternativ. Du kan ändra följande alternativ:
- Färg (Färg) - Skriv ut Google Map i svartvitt för att spara bläck, eller skriv ut i färg för att markera detaljer.
- Antal kopior (Antal utskrifter) - Välj det antal kartutskrifter du behöver.
- Layout (Gränssnitt) eller Orientering (Orientering) - Välj Landskap (Landskap) på stor karta.
Klick Skriva ut. Beroende på din webbläsare kan du hitta knappen längst upp eller längst ner på din webbläsarsida. Detta skickar kartan till den valda skrivaren och skriver ut den. annons
Metod 2 av 2: Skriv ut anvisningar
Öppna Google Maps-sidan. Gå till https://www.google.com/maps/. Detta öppnar Google Maps-sidan i den aktuella webbläsaren.
Klicka på ikonen "Vägbeskrivning". Böjd pilikon på blå bakgrund. Du hittar den här ikonen i det övre högra hörnet av sökfältet i Google Maps (sökfältet finns längst upp till vänster på skärmen). Ett popup-fönster visas.
Ange din startplats. Ange startadressen i textfältet högst upp i fönstret Vägbeskrivning.
- Du kan klicka på en plats på kartan för att ställa in startpunkten.
Ange din destination. Ange din destination i fältet "Välj destination ...", strax under startpunkten.
Tryck ↵ Gå in. Detta är åtgärden för att bekräfta de två adresserna du just angett och hitta vägen från startpunkten till den snabbaste destinationen.
Välj en rutt. Klicka på den rutt du vill ta till vänster i fönstret.
Klicka på skrivarikonen. Ikonen är till höger om fönstret Vägbeskrivning, precis på den rutt du väljer. Genom att klicka på ikonen öppnas ett popup-fönster med utskriftsalternativ.
Välj utskriftsalternativ. Klick Skriv ut inklusive kartor (Skriv ut med karta) eller Skriv endast ut text (Skriv ut endast text). Utskrift med kartor ger dig en visuell vy tillsammans med vägbeskrivningar, även om det kostar mer bläck.
Klick Skriva ut. Den här knappen finns längst upp till höger på skärmen. Detta öppnar webbläsarens utskriftsfönster.
Välj en skrivare. Klicka på den aktuella skrivaren eller klicka på fältet "Skrivare" och välj en nätverksskrivare.
- Om du använder en äldre skrivare kan du behöva ansluta den till din dator innan du skriver ut.
- Du kan behöva klicka Förändra eller Bläddra under den valda skrivaren.
Ändra utskriftsinställningarna om det behövs. Varje skrivare har olika inställningar och varje webbläsare har olika fönster för skrivaralternativ. Du kan ändra följande alternativ:
- Färg (Färg) - Skriv ut Google Map i svart och vitt för att spara bläck, eller skriv ut i färg för att markera detaljer.
- Antal kopior (Antal utskrifter) - Välj det antal kartutskrifter du behöver.
Klick Skriva ut. Beroende på din webbläsare kan du hitta knappen längst upp eller längst ner på din webbläsarsida. Detta skickar kartan till den valda skrivaren och skriver ut den. annons
Råd
- Det enda sättet att skriva ut Google Map på mobilen är att ta en skärmdump och skriva ut den från iPhone- eller Android-appen.
Varning
- Den tryckta versionen av Google Maps visar bara några få specifika ruttinformation.