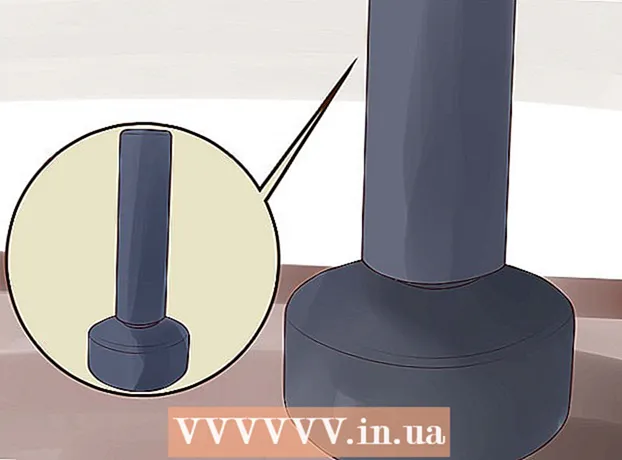Författare:
Louise Ward
Skapelsedatum:
11 Februari 2021
Uppdatera Datum:
28 Juni 2024

Innehåll
Windows aktivitetsfält ger genvägar till för närvarande aktiva program och applikationer på din dator. Dessutom innehåller den också länkar till Start-menyn, meddelandecentret, kalendern och klockan. Vissa användare har lättare att navigera på skrivbordet genom att placera aktivitetsfältet längst upp, till vänster eller till höger på skärmen. Här lär vi oss hur du ändrar aktivitetsfältets position i Windows 7, 8 och 10.
Steg
Metod 1 av 3: På Windows 8 & 10
Högerklicka på ett tomt utrymme i aktivitetsfältet. En meny med anpassningsverktyg på skrivbordet öppnas.

Kontrollera om aktivitetsfältet är olåst. Nära botten av menyn finns det ett alternativ att "Låsa aktivitetsfältet". Se till att det här alternativet är avmarkerat innan du fortsätter till nästa steg.
Klicka på "Egenskaper" längst ner i menyn. Fönstret "Aktivitetsfält och Startmenyegenskaper" visas.
Klicka på rutan "Aktivitetsfältets plats på skärmen". Välj "Vänster", "Höger" eller "Överst" i rullgardinsmenyn för att flytta aktivitetsfältet.

Klicka på "Apply". Klicka på "Ok" för att stänga fönstret. Aktivitetsfältet är nu precis i den position du väljer på skärmen.
Återställ aktivitetsfältet till sin ursprungliga position. Högerklicka på aktivitetsfältet, gå tillbaka till "Egenskaper" i menyn och välj sedan "Nederst" i rullgardinsmenyn "Aktivitetsfältet på skärmen". Klicka på "Ok" för att avsluta. annons
Metod 2 av 3: På Windows 7
Klicka på ett tomt utrymme i aktivitetsfältet.
Håll ner musknappen i aktivitetsfältet och dra den till en ny plats. Du kan dra uppe, vänster eller höger på skärmen.
Släpp musen. Aktivitetsfältet kommer att vara i den position du väljer på skärmen.
Återställ aktivitetsfältet till sin ursprungliga position. Du klickar och håller en tom plats i aktivitetsfältet och drar sedan till botten av skärmen och släpper musen. annons
Metod 3 av 3: Anpassa aktivitetsfältet
Ändra färgen på aktivitetsfältet. Klicka på "Start" -knappen i aktivitetsfältet.
Skriv "Aktivitetsfält" i rutan "Sök på nätet och Windows". Välj "Använd färg på Start, Aktivitetsfält och Action Center" från menyn.
Välj en färg. Markera den färg du vill välja genom att klicka på en av de färgade rutorna.
Gäller aktivitetsfältet. Aktivera inställningen "Visa färg i Start, Aktivitetsfält, Åtgärdscenter och Titelfält" (Visa färger för Start, Aktivitetsfält, Meddelandecenter och Titelfält). Stäng av inställningen "Gör Start, Aktivitetsfält och Åtgärdscenter transparent". Stäng sedan återställningsfönstret.
Lägg till eller ta bort funktioner i aktivitetsfältet. Högerklicka på aktivitetsfältet, välj "Egenskaper" i menyn.
Aktivera / inaktivera aktivitetsfältets funktioner. På fliken "Aktivitetsfält" kan du välja att låsa eller automatiskt dölja aktivitetsfältet, använda de små knapparna i aktivitetsfältet eller kombinera dessa knappar tillsammans.
Välj ett verktygsfält för att lägga till det i aktivitetsfältet. På fliken "Verktygsfält" kan du lägga till verktygsfält som webbadress, länk, stift eller skrivbord i aktivitetsfältet. Klicka på "Apply" för att spara dina ändringar och klicka sedan på "Ok" för att stänga fönstret. annons
Varning
- Att flytta aktivitetsfältet kan ändra platsen för skrivbordsikoner och genvägar. Så du måste omorganisera manuellt om ikonerna inte är på rätt plats.
Råd
- Du kan också klicka och dra aktivitetsfältet till önskad plats i Windows 8 och 10.