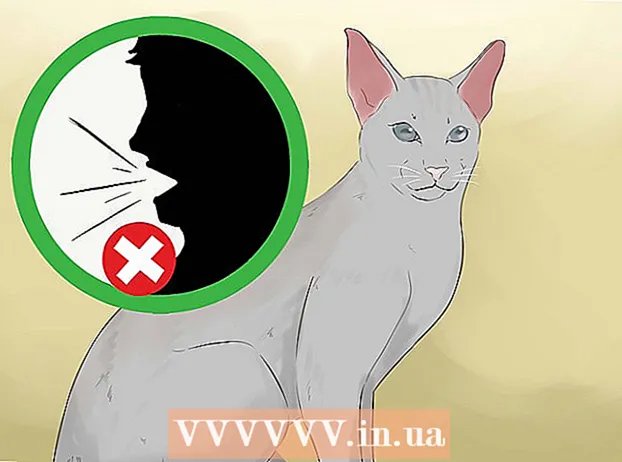Författare:
Robert Simon
Skapelsedatum:
19 Juni 2021
Uppdatera Datum:
1 Juli 2024

Innehåll
Denna wikiHow lär dig hur du ändrar EXE-filikonen på en Windows-dator. Även om vi inte kan ändra ikonen för EXE-filen på vanligt sätt kan du skapa en genväg för EXE-filen och sedan redigera genvägen. Om du vill tvinga EXE-filen att ändra dess ikon kan du använda programmet Resource Hacker eller GConvert.
Steg
Metod 1 av 3: Skapa genväg
- Du måste förstå hur den här metoden fungerar. Det går inte att ändra ikonen för en EXE-fil utan ett tredjepartsprogram, men du kan skapa en genväg till EXE-filen på skrivbordet och sedan ändra genvägsikonen. Detta gör att EXE-filen kan finnas i en viss mapp och du kan fortfarande använda genvägen på skrivbordet för att öppna filen.
- När du har skapat en genväg till EXE-filen på skrivbordet kan du inte flytta EXE-filen eftersom den kommer att skada genvägen.
- Du behöver inte lagra genvägar på skrivbordet.
- Du måste ha en ikonfil. Istället för att använda bilder måste du ha en ikonfil (ICO) som en ikon för genvägen. Ladda upp en ny logotypbild genom att importera ico-filikon gå till en sökmotor, välj en webbplats som dyker upp, hitta den ICO-fil du vill använda och klicka sedan på länken. Ladda ner som ICO eller Ladda ner (Ladda ner).
- Se till att den nedladdade filen är .ico, inte i.webp eller.png. Endast ikonfiler kan användas med genvägen.
- Du kan också skapa dina egna ikoner att använda.
- Det är bäst att spara ikonfilen till en fast plats (t.ex. i mappen "Bilder") för att förhindra att genvägsbilden försvinner på grund av att någon av misstag flyttar ikonfilen.
- Högerklicka på skrivbordet. En rullgardinsmeny dyker upp nära muspekaren. Se till att du högerklickar på ett tomt område (inte en fil, aktivitetsfält eller mapp).
- Om datormusen inte har höger musknapp klickar du på höger sida av musen eller klickar med två fingrar.
- Om datorn använder en styrplatta istället för en mus kan du trycka ner på styrplattan med två fingrar eller klicka längst ned till höger på styrplattan.
- Välja ny (Ny) är nära toppen av rullgardinsmenyn. En meny dyker upp.
- Dubbelklicka Genväg. Alternativ finns i popup-menyn. Ett nytt fönster öppnas.
- Dubbelklicka Bläddra ... (Bläddra) är mitt i fönstret, precis till höger om titelraden.
- Välj EXE-fil. Navigera till mappen som innehåller EXE-filen i popup-fönstret och klicka sedan för att välja EXE-filen.
- Dubbelklicka OK. EXE-filen kommer att väljas som genvägsdestination.
- Dubbelklicka Nästa (Nästa) och ange sedan ett namn. Ange namnet du vill ge genvägen på skrivbordet.
- Dubbelklicka Avsluta (Klar) i det nedre högra hörnet av fönstret. Genvägen till EXE-filen läggs till på skrivbordet.
- Högerklicka på genvägen. En rullgardinsmeny visas.
- Dubbelklicka Egenskaper (Egenskaper). Alternativet finns längst ner i rullgardinsmenyn.
- Dubbelklicka Byta ikon… (Byta ikon). Alternativet finns längst ner i popup-fönstret.
- Om du inte ser det här alternativet klickar du först på kortet Genväg överst i fönstret.
- Dubbelklicka Bläddra ... finns i popup-fönstret. File Explorer öppnas.
- Välj ikonfil. Bläddra och klicka på ikonfilen du skapade eller laddade ner tidigare.
- Dubbelklicka Öppna (Öppna). Alternativ finns längst ner i fönstret.
- Dubbelklicka OK längst ned i popup-fönstret.
- Dubbelklicka Tillämpa (Använd) och klicka sedan på OK. Den nya ikonen kommer att tillämpas på genvägen.
- Om du vill kan du radera pilen på genvägen för att slutföra processen.
Metod 2 av 3: Redigera EXE-fil med Resource Hacker
- Du måste ha en ikonfil. Istället för att använda bilder måste du ha en ikonfil (ICO) som en ikon för genvägen. Ladda upp en ny logotypbild genom att importera ico-filikon gå till en sökmotor, välj en webbplats som dyker upp, hitta den ICO-fil du vill använda och klicka sedan på länken. Ladda ner som ICO eller Ladda ner.
- Se till att den nedladdade filen är .ico, inte i.webp eller.png. Endast ikonfiler kan användas i EXE-format.
- Du kan också skapa dina egna ikoner att använda.
- Det är bäst att spara ikonfilen till en fast plats (t.ex. i mappen "Bilder") för att förhindra att genvägsbilden försvinner på grund av att någon av misstag flyttar ikonfilen.
- Ladda ner och installera Resource Hacker. Resource Hacker är ett gratis program för Windows-datorer som låter dig redigera egenskaperna för EXE-filen, inklusive ikonen. För att ladda ner och installera programmet, besök http://www.angusj.com/resourcehacker/ i datorns webbläsare och sedan:
- Klicka på länken Ladda ner Blå är högst upp på sidan.
- Klick EXE-installation (EXE-filinställning) och välj sedan en spara plats om du blir ombedd.
- Dubbelklicka på den nedladdade installationsfilen.
- Följ instruktionerna på skärmen.
- Öppna resurshacker. Öppna Start, typ resurshacker Gå till Start och klicka sedan på resultatet Resurshacker högst upp i Start-fönstret.
- Dubbelklicka Fil (Fil). Den här fliken finns längst upp till vänster i fönstret Resource Hacker. En rullgardinsmeny visas.
- Dubbelklicka Öppna ... nära toppen av rullgardinsmenyn Fil.
- Välj EXE-fil. Klicka på den valda mappen till vänster i fönstret och klicka sedan på EXE-filen.
- Om EXE-filen finns i en (eller flera) mappar i den mapp du har öppnat måste du öppna alla dessa mappar.
- Dubbelklicka Öppna längst ner i fönstret. EXE-filen öppnas i Resource Hacker.
- Välj mappen "Ikon". Klicka på den här mappen till vänster i fönstret Resource Hacker.
- Dubbelklicka på kortet Handling (Action) längst upp till vänster i fönstret. En rullgardinsmeny visas.
- Dubbelklicka Ersätt ikon ... (Byt ut ikonen). Alternativet finns mitt i rullgardinsmenyn Handling.
- Dubbelklicka Öppna fil med ny ikon ... (Öppna fil med ny ikon). Alternativet är högst upp i fönstret "Ersätt ikon". Ett fönster där du kan välja en ny ikon öppnas.
- Välj en ikon. Klicka på ikonfilen (ICO) eller klicka på en annan EXE-fil för att använda dess ikon.
- Du kan behöva klicka på en mapp till vänster om föregående fönster.
- Dubbelklicka Öppna. Ikonen du väljer öppnas i Resource Hacker.
- Dubbelklicka Byta ut (Byta ut). Alternativet finns till höger i fönstret Resource Hacker.
- Beroende på vilken fil du valde som ikon kan du behöva välja versionen av ikonen till vänster i fönstret innan du klickar. Byta ut.
- Spara dina ändringar. Klicka på kortet Filoch välj sedan Spara (Spara). Dina ändringar kommer att tillämpas på EXE-filen. annons
Metod 3 av 3: Redigera EXE-fil med GConvert
- Du måste ha en ikonfil. Istället för att använda bilder måste du ha en ikonfil (ICO) som en ikon för genvägen. Ladda upp en ny logotyp genom att importera ico-filikon gå till en sökmotor, välj en webbplats som dyker upp, hitta den ICO-fil du vill använda och klicka sedan på länken. Ladda ner som ICO eller Ladda ner.
- Se till att den nedladdade filen är .ico, inte i.webp eller.png. Endast ikonfiler kan användas med EXE-filer.
- Du kan också skapa dina egna ikoner att använda.
- Det är bäst att spara ikonfilen till en fast plats (t.ex. i mappen "Bilder") för att förhindra att genvägsbilden försvinner på grund av att någon av misstag flyttar ikonfilen.
- Ladda ner och installera GConvert. Gå till https://www.gdgsoft.com/download/gconvert.aspx i datorns webbläsare och sedan:
- Klicka på länken Webbplats 1 (Sida 1), välj sedan en spara plats om du uppmanas till det.
- Dubbelklicka på den nedladdade filen.
- Klick Ja när du blir frågad.
- Klick Omedelbar installation (Installera nu) och följ sedan instruktionerna på skärmen.
- Öppna GConvert. Dubbelklicka på mappen med applikationsikonen GConvert 5 på skrivbordet.
- GConvert placerar genvägen på skrivbordet som standard.
- Dubbelklicka tiếp tục (Fortsätt) när den visas. Detta gör att du kan fortsätta till GConvert-huvudfönstret.
- Dubbelklicka Verktyg (Verktyg). Den här fliken är högst upp i fönstret. En rullgardinsmeny visas.
- Dubbelklicka Ändra ikoner i EXE / DLL ... (Redigera ikonfil EXE / DLL). Alternativet ligger längst ner i rullgardinsmenyn. Ett nytt fönster öppnas.
- Dubbelklicka på ikonen "Bläddra" i mappbilden till höger om fönstret.
- Välj EXE-fil. I fönstret File Explorer som öppnas går du till mappen som innehåller EXE-filen och klickar sedan för att välja.
- Dubbelklicka Öppna i fönstrets nedre högra hörn.
- Välj aktuell ikon. Klicka på ikonen mitt i fönstret.
- Dubbelklicka Ändra vald ikon ... (Redigera vald ikon). Uppgifterna finns längst ner i fönstret. Ett annat fönster för File Explorer visas.
- Välj en ikon. I fönstret File Explorer, gå till platsen där ikonfilen finns och klicka sedan för att välja den.
- Dubbelklicka Öppna i sidans nedre högra hörn.
- Dubbelklicka Stäng och öppna i GConvert (Stäng och öppna i Gconvert). Det här alternativet finns längst ner i fönstret. Ikonen kommer att tillämpas på EXE-filen och filinnehållet öppnas i GConvert.
- Stäng GConvert. Efter att EXE-filen har laddats på GConvert kan du klicka på den röda cirkeln i det övre högra hörnet av GConvert-fönstret för att stänga programmet. EXE-filen har nu en annan ikon.
- Du kan också ta bort .bak-filen som visas på skrivbordet efter att du har valt den nya EXE-ikonen.
- Det tar några minuter för ikonen för EXE-filen att ändras. Eller så kan du stänga och öppna GConvert igen för att tvinga den nya ikonen att visas omedelbart.
Råd
- Du kan också ta bort pilmarkeringen på genvägen till EXE-filgenvägen i Windows-installationen.
Varning
- När du flyttar EXE-filen slutar genvägen att fungera.