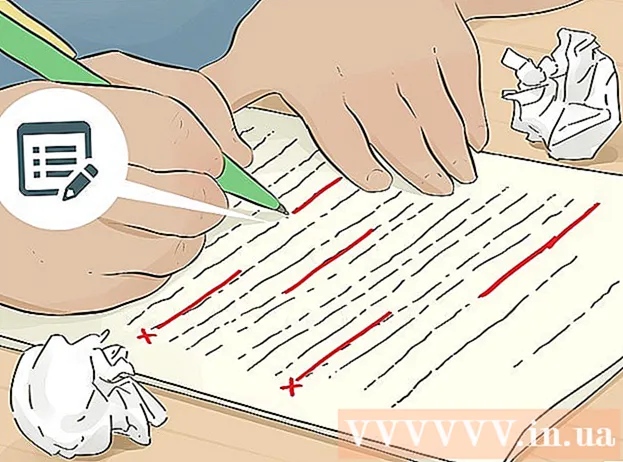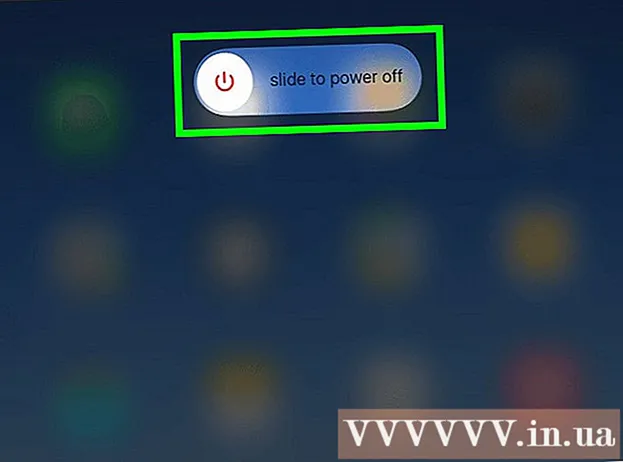Författare:
Lewis Jackson
Skapelsedatum:
11 Maj 2021
Uppdatera Datum:
1 Juli 2024

Innehåll
Vi vet alla att det inte är lätt att ta ett gruppfoto. Låt oss lära oss att byta ansikten med redigeringsprogramvara och säga adjö till dåliga gruppfoton. Eller så kan du göra ett skämt med dina Photoshop-färdigheter och byta ut dina kompisers ansikten för ett roligt foto. Välj bara bilder, sy ihop dem och gör dina egna ändringar.
Steg
Del 1 av 3: Förbered två foton
Välj två bilder. Bestäm vilket foto som ska fungera som bakgrund och vilket foto är ansiktet du vill byta med.
- Motivet på bilderna behöver inte ha samma hudfärg eller ens samma kön. Med Photoshops verktyg kommer du att kunna blanda bilder på ett briljant sätt.

Öppna bilden i Photoshop. Du måste ladda upp bilden till lagret så att den visas i två flikar.- Glöm inte att duplicera lagret så att du kan återanvända det med originallagret när som helst om något går fel (eller kanske du vill göra om det).
Öppna en bild av ansiktet du vill gå med. Du måste flytta ansiktet på detta foto till bakgrundsskiktet och slutligen blanda det i ansiktet.

Välj verktyget Lasso eller Penna. Genom att klicka på snarikonen i verktygspanelen eller trycka på L. Lasso-tangenten får du friheten att välja ansikten på ett flexibelt sätt. Du kan också välja borstverktyget i verktygspanelen. Vi rekommenderar att du använder pennan eftersom du får mer kontroll genom att ställa in ankarpunkterna.
Rita en linje runt önskat ansikte. Se till att ta med alla unika ansiktsdrag i ditt val, som veck, mullvad, rynkor, gropar eller ärr.- Om du använder pennan kan du justera markeringen genom att klicka på punkter medan du håller ner Ctrl-tangenten för att flytta om. När du har ställt in ankarpunkterna högerklickar du och väljer "Gör markering" i rullgardinsmenyn.
Kopiera markeringen. Tryck på Ctrl + C på tangentbordet eller klicka på Redigera> Kopiera från menyn för att kopiera området. annons
Del 2 av 3: Collage
Fäst önskat ansikte på baslagret. Dra ansiktet du vill applicera och släpp till ansiktet du vill ersätta.
- Du kan också skapa ett nytt lager genom att välja Layer> New> Layer och trycka på CTRL + V eller Edit> Paste för att klistra in ansiktet på ett annat huvud.
Konvertera en bild till ett smart objekt. Högerklicka på bilden och välj Konvertera till smart objekt för att ändra storlek på bilden.
Ändra storlek på önskat ansikte så att det passar huvudet. När du är i huvudskiktet klickar du på Redigera> Gratis transformering, eller tryck på Ctrl + T för att justera eller rotera vid behov.
- Ställ in Opacitet till 50% så att du kan se båda bilderna medan du ändrar storlek på ansiktet.
Rikta in ansiktet rakt. Det bästa sättet att se till att de två ansikten matchar är att följa ögonen och munnen. Se bara till att dina ögon matchar, luta sedan ansiktet tills munnen matchar.
- För att luta motivet, klicka på hörnet på bilden och rotera den gradvis tills bilderna är inriktade.
Tryck på godta eller gå in. Bilderna matchar och du kan ändra opacitet till 100% igen.
Skapa en lagermask för att kombinera ansikten. Välj penselverktyget och använd det för att suddiga ansikts konturer i bakgrundsbilden. Du måste använda den minsta borsten eftersom konturerna är mycket subtila.
- När du använder penseln för att gå med i bilden, används den svarta färgen för att radera bilden ovan och visa bakgrunden, medan vitt ska återge bakgrunden.
Del 3 av 3: Anpassning
Skapa ett redigeringslager. Välj lager> Nytt justeringslager och välj Nyans / mättnad. Markera Använd föregående lager för att skapa klippmask (använd föregående lager för att skapa trimmask).
- Att skapa ett justeringslager är ett säkert sätt att utföra mycket redigering av en bild utan att förlora ditt tidigare arbete.
Hudfärgskorrigering. I det här steget måste du arbeta med nyans / mättnad genom att klicka på Bild> Justering> Nyans / mättnad.
- Ange lämpligt värde i cellen eller använd reglaget för att göra justeringar.
Ljusstyrkajustering. Använd samma meny som du använde när du justerade ansiktsfärgen.
Använd pensel. Om du hittar att det finns några specifika detaljer som behöver uppmärksammas, använd borstverktyget för att göra små ändringar. Om du till exempel märker att dina ögon ser svaga ut, använd en pensel för att mjuka upp dem och prova olika ljusstyrka eller färger.
Kontrollprocess. Jämför bilder för att se om collaget ser riktigt ut. Om inte måste du justera konturen igen eller suddas ut. annons