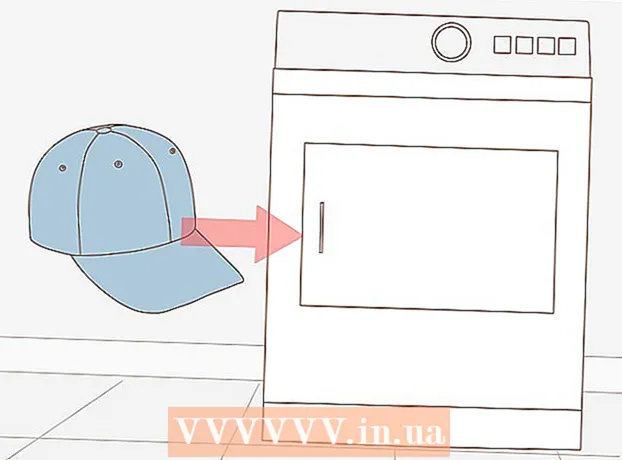Innehåll
Den här artikeln visar hur du skickar foton från din iPhone eller Android-telefon till en Windows- eller Mac-dator. Du kan använda en kabel för att göra detta eller skicka foton till din dator via Google Drive.
Steg
Metod 1 av 4: På Windows
. Klicka på Windows-logotypen i skärmens nedre vänstra hörn.
Typ foton Gå till Start för att hitta appen Foton i den här menyn.

Klick Foton Det är högst upp på Start-menyn med en två bergsikon på en färgad bakgrund för att öppna appen.
Klick Importera (Importera) i det övre högra hörnet av fönstret Foton.
Klicka på länken En annan enhet (Andra enheter) till höger om fönstret.

Vänta tills din dator hittar bilder. Det tar lite tid för datorn att hitta de anslutna enheterna, till exempel USB-flashenheter och din telefon.
Välj ett foto att skicka. Som standard är alla foton och videor på din telefon valda; du klickar på det valda fotot som du vill avmarkera eller klickar på Rensa alla (Radera alla) för att avmarkera alla foton och videor och klicka sedan bara på de du vill ha.
Klick tiếp tục (Fortsätt) längst ner i fönstret.
Visa inställningar för datainmatning. Det finns några saker du kan ändra innan du anger data:
- Importera katalog - För att ändra mappen som innehåller fotot, klicka på länken Ändra var de importeras (Ändra mappen för att få bilder), klicka sedan på mappen du vill använda och klicka på Lägg till den här mappen i Bilder (Lägg till den här mappen till Bilder).
- Arrangemang Klicka på markeringsrutan i mitten av fönstret och klicka sedan på Dag (Datum) eller Månad (Månad).
- Håll bilder på telefonen - Markera rutan längst ned i fönstret för att ta bort foton på telefonen efter att ha skickat dem till datorn, eller avmarkera dem för att fortsätta att behålla bilderna på telefonen.
Klick Importera (Enter) längst ner i fönstret. Detta börjar skicka bilderna till din dator. annons
Metod 2 av 4: Använd iPhone på Mac
Anslut iPhone till datorn. Anslut den ena änden av USB-laddningskabeln till din telefon och anslut den andra änden till datorns USB-port.
- Om din Mac inte har en USB-port måste du köpa en USB-C till USB-3.0-adapter.
Öppna foton. Klicka på appen Foton med den mångfärgade pinwheel-ikonen på en vit bakgrund i Mac-dockan.
Klicka på kortet Importera (Enter) i det övre högra hörnet av fönstret.
Välj ett foto att skicka. Klicka för att välja varje foto du vill skicka.
- Du kan också klicka Importera alla nya foton (Importera alla nya foton) i det övre högra hörnet av fönstret Foton.
Klick Importera valt (Importera valda foton) nära det övre högra hörnet av fönstret Foton. Detta kommer att börja kopiera bilderna till din Mac.
- Hoppa över det här steget om du klickade tidigare Importera alla nya foton.
Vänta tills fotot har skickats. Beroende på antalet bilder du behöver skicka kan processen ta en stund.
Bestäm om du vill behålla bilderna på din iPhone. När du blir ombedd kan du klicka Ta bort objekt (Radera) eller Behåll objekt (Håll). Detta tar bort fotot eller behåller det på din iPhone.

Mobil känguru
Datorreparationstekniker och VD, Mobile Kangaroo Joseph Alexander är VD för Mobile Kangaroo, en omfattande reparationsservicebutik och Mountain-baserade Apple-auktoriserade tjänsteleverantör. View, Kalifornien. Mobile Kangaroo har reparerat elektroniska enheter som datorer, telefoner och surfplattor i mer än 16 år nu. De är Apple-auktoriserade tjänsteleverantörer med anläggningar i mer än 20 städer.
Mobil känguru
Datorreparationstekniker & VD, Mobile KangarooAlternativt kan du använda iCloud för att ladda upp till din Mac. Så länge du använder iClouds fotobibliotek behöver du inte manuellt överföra foton. Fotoet laddas upp till molnet direkt utan användarinteraktion. Om du har en Mac öppnar du appen Foton och väljer din telefon för att importera de foton du behöver.
annons
Metod 3 av 4: Använd Android på en Mac
Anslut Android till Mac. Använd Android-laddningskabeln för att ansluta din Android-telefon till en av datorns USB-portar.
- Om din Mac inte har en USB måste du köpa en USB-C till USB-3.0-adapter.
- Om din Android-telefon ber dig att välja en anslutningstyp, tryck på Media-enhet (MTP) skärmen innan du fortsätter.
Ladda ner och installera Android File Transfer på följande sätt:
- Besök http://www.android.com/filetransfer/
- Klick LADDA NER NU (Ladda ner nu)
- Installera Android File Transfer
Öppna Android File Transfer. Om Android File Transfer inte startar automatiskt klickar du på rymdskeppsikonen i Dock och sedan på den gröna Android-ikonen.
Dubbelklicka på mappen "Intern lagring" eller "SD-kort". Beroende på mappen där bilderna sparas och vilken typ av lagring som finns på din Android-enhet ser du en liten skillnad här.
Dubbelklicka på mappen "DCIM".
Dubbelklicka på mappen "Kamera". Det är här alla foton på din Android-enhet sparas. Detta visar en lista med foton som är tillgängliga på din Android-enhet.
- Beroende på om fotot sparas i albumet kan du behöva öppna en annan mapp innan du fortsätter.
Välj fotot på Android-enheten. Klicka och dra musen över bilderna du vill skicka till din dator för att välja alla. Du kan också hålla ned knappen ⌘ Kommando medan du klickar på varje foto för att välja flera bilder samtidigt.
- För att välja alla bilder i mappen trycker du på ⌘ Kommando+A.
Klick Redigera (Redigera) i det övre vänstra hörnet på Mac-skärmen för att öppna en lista med val.
Klick Kopiera (Kopiera) är högst upp på menyn Redigera.
Öppna Finder. Klicka på appen med det blå ansiktet i Mac-dockan.
Välj var du vill spara. Klicka på en mapp (till exempel Alla mina filer) till vänster i Finder-fönstret för att välja den mapp som ska sparas i bilden.
Klick Redigera ännu en gång. Vald menylista Redigera visas igen.
Klick Klistra in objekt (Klistra in fil). Detta kopierar bilderna från din Android-enhet till din Mac, men det tar några minuter att skicka alla valda foton. annons
Metod 4 av 4: Använd Google Drive
Se till att du har Google Drive installerat på din telefon. Om du inte har Google Drive än måste du ladda ner den till din iPhone eller Android innan du fortsätter. Google Drive är gratis att ladda ner och använda.

Mobil känguru
Datorreparationstekniker och VD, Mobile Kangaroo Joseph Alexander är VD för Mobile Kangaroo, en omfattande reparationsservicebutik och Mountain-baserade Apple-auktoriserade tjänsteleverantör. View, Kalifornien. Mobile Kangaroo har reparerat elektroniska enheter som datorer, telefoner och surfplattor i mer än 16 år nu. De är Apple-auktoriserade tjänsteleverantörer med anläggningar i mer än 20 städer.
Mobil känguru
Datorreparationstekniker & VD, Mobile KangarooAndroid-telefoner kan synkroniseras automatiskt med Google Foton. Med Google Drive och Google Photos kan din Android-telefon automatiskt ladda upp foton utan din hand. Du kan hantera och ladda ner foton genom att gå till www.photos.google.com.
Öppna Goolge Drive. Tryck på Google Drive-appen med en grön, blå och gul triangelikon. Google Drive visas när du är inloggad.
- Om du inte är inloggad måste du först välja ett Google-konto som du vill använda med Google Drive. Se till att detta är ett konto som du kan använda på din dator.
Tryck på knappen + Den blå färgen finns i det nedre högra hörnet på skärmen för att öppna menyn.
Rör Ladda upp (Ladda upp fil) med pilikonen uppåt i menyn.
Rör Foton och videor (Foton och videor) för att öppna telefonens Photos-app.
- På Android måste du välja Bilder (Foto) vid detta steg.
Välj ett foto att ladda upp. Tryck på albumet om det behövs och tryck sedan på varje foto du vill ladda upp för att välja det.
Rör LADDA UPP längst upp till höger på skärmen.
Vänta tills uppladdningen är klar. Väntetiden varierar beroende på antalet bilder du laddar upp och internetanslutningshastigheten.
Öppna Goolge Drive på din dator. Gå till https://drive.google.com/ med din webbläsare. Startsidan för Google Drive öppnas när du är inloggad.
- Klicka inte om du inte är inloggad Gå till Google Drive (Gå till Goolge Drive) mitt på sidan och ange sedan din e-postadress och lösenord.
- Om du är inloggad på flera Google-konton, se till att du har samma Drive-konto som används på din telefon. Du kan klicka på ditt namnskylt i det övre högra hörnet på Google Drive-sidan och välja rätt konto.
Välj fotot du laddade upp. Klicka och dra över de uppladdade bilderna. Du ser bilden markerad i blått.
Klick ⋮ längst upp till höger på sidan för att öppna en rullgardinsmeny.
Klick Ladda ner (Ladda ner) i urvalslistan. Detta börjar ladda ner de valda bilderna till din dator.
Vänta tills fotoöverföringen är klar. När nedladdningen är klar kan du öppna mappen som innehåller bilderna för att se bilderna på din dator. annons
Råd
- Vissa telefonspecifika appar, som iCloud på iPhone och Google Photos på Android, låter dig skicka foton fram och tillbaka mellan din dator och smartphone via appar och webbläsare.
Varning
- Om du bestämmer dig för att använda Google Drive, se till att ladda upp foton medan du är ansluten till Wi-Fi. Att ladda upp foton med mobildata kan medföra ytterligare faktureringskostnader.