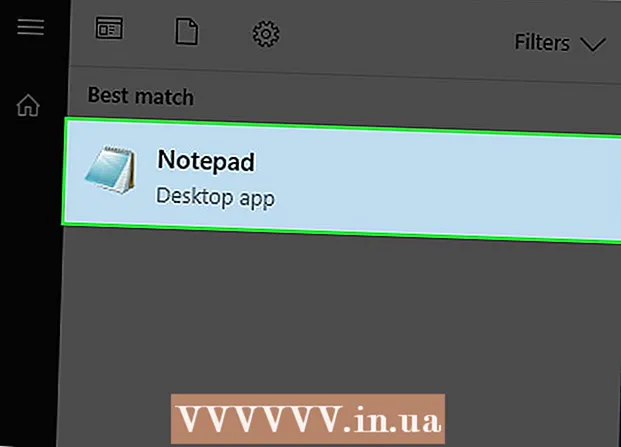Författare:
Laura McKinney
Skapelsedatum:
10 April 2021
Uppdatera Datum:
1 Juli 2024
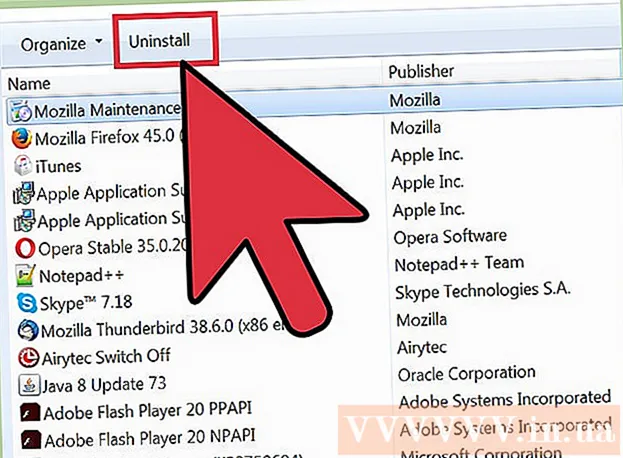
Innehåll
Ju längre du använder din dator utan underhåll, desto långsammare körs den. På senare tid, om du har märkt att din dator går mycket långsammare än tidigare, eller om du vill att din gamla dator ska gå snabbare så finns det mycket du kan göra. Om datorn kraschar eller något annat problem kan lösningen helt enkelt vara att starta om. Om din dator är infekterad med adware kan du använda en mängd olika program för att skanna och ta bort hot.
Steg
Del 1 av 6: Lösa grunderna
Starta om datorn om det finns ett problem. Även om det här låter enkelt, löser det om fler problem än du kanske tror att starta om datorn. Se till att du har sparat öppen text innan du startar om.

Återställ nätverket om du inte kan ansluta till Internet. Om du kunde gå till webbplatsen tidigare och nu inte kan du försöka starta om nätverket. Denna metod löser vanligtvis anslutningsproblem relaterade till modemet och routern.- Koppla bort modemets strömkabel och dra ut routern (om någon).
- Vänta i 30 sekunder och anslut sedan modemet igen.
- När modemlamporna lyser ansluter du routern igen. Ditt nätverk bör vara igång om ungefär en minut.

Kontrollera datorns klocka. Om systemklockan inte är korrekt inställd kanske du inte kan ladda konfidentiell information från webbplatser. Detta kan orsaka problem när du laddar flera webbsidor. Du bör kontrollera att systemklockan och tidsinställningarna är korrekta.
Starta om skrivaren om du inte kan ansluta till den. Om du inte ser skrivaren kan en omstart hjälpa skrivaren att visas igen. Du kan stänga av skrivaren med strömbrytaren eller dra ur nätsladden. Vänta cirka 30 sekunder och slå sedan på den igen. annons
Del 2 av 6: Borttagning av adware och rengöring av webbläsare (på Windows)
Öppna Kontrollpanelen. Om din webbläsare körs långsamt eller om du hela tiden ser popup-fönster, annonser och flera verktygsfält är det troligt att du har smittats med adware. Adware är oönskad programvara som är utformad för att skada din webbläsare, locka dig att söka i andra riktningen och översvämma din webbläsare med annonser. Det första steget för att bli av med denna infektion är att avinstallera de konstiga programmen med hjälp av Kontrollpanelen. Processen kommer att vara lite annorlunda beroende på Windows-operativsystemets version:
- För Windows 10 och 8 - Högerklicka på Windows-knappen och välj "Kontrollpanelen".
- För Windows 7, Vista och XP - Klicka på Start-knappen och välj "Kontrollpanelen" på Start-menyn.
Välj "Avinstallera ett program" eller "Program och funktioner.’ Du kommer att se en lista med program installerade på din dator.
Leta efter konstiga nyligen installerade program. Du kan sortera listan efter installationsdatum, vilket innebär att du enkelt kan hitta nyligen installerade program utan din vetskap. Gå igenom varje program i listan och markera de konstiga. Gör en webbsökning för varje konstigt program för att se om det är ett oönskat program.
Välj det oönskade programmet och klicka "Avinstallera.’ Följ instruktionerna för att avinstallera programmet från systemet. Upprepa stegen för andra program som du vill ta bort.
- Nu är rätt tid att ta bort program som du inte längre behöver. Gamla spel, oanvända webbläsare, engångstillägg som aldrig kraschar igen och andra program kan alla bidra till långsam datorprestanda. Ta bort dem för att frigöra minne och förbättra datorns starthastighet.
Ladda ner AdwCleaner. Detta är ett gratis verktyg som söker efter populär skadlig programvara och adware och sedan tar bort vad den hittar. Du kan ladda ner AdwCleaner från.
Kör AdwCleaner. Klicka på "Skanna" -knappen i AdwCleaner för att skanna din dator för infektioner. Detta bör ta cirka 20 minuter. När skanningen är klar klickar du på "Rensa" för att ta bort alla infekterade objekt som AdwCleaner hittar.
Ladda ner och installera Malwarebytes Anti-Malware. Den gratis versionen av detta program kan hitta och ta bort de flesta infektioner. Du kan ladda ner installationsprogrammet genom att gå till och välja "Ladda ner". Sedan kan du klicka på knappen "Ladda ner gratisversion". Kör installationsprogrammet efter nedladdning för att installera programmet.
Utför en skanning i Anti-Malware. Kör Malwarebytes Anti-Malware och ladda ner eventuella uppdateringar om du blir ombedd. Datorsökning kan ta allt från 20 till 30 minuter. Du kan ta bort allt som skannats genom att klicka på "Karantän alla" när skanningen är klar.
Ladda ner och kör Shortcut Cleaner. Många adware kommer att lägga till en länk till en genväg i webbläsaren, vilket gör att den falska webbplatsen fortfarande laddas även efter att infektionen har tagits bort. Det kostnadsfria genvägsrengöringsprogrammet som skapats av anti-malware-communityn har möjlighet att skanna alla genvägar och ta bort skadliga länkar. Du kan ladda ner skanningen här. Kör det nedladdade programmet för att snabbt skanna och fixa genvägar i webbläsaren.
Återställ din webbläsare. Webbläsaren kan fortfarande ha några kvarvarande skadliga program kvar av skanningsprogrammet. Om du startar om webbläsaren tas alla konstiga programvaror bort och återställer dem till standardinställningarna:
- Internet Explorer - Klicka på knappen Verktyg och välj "Internetalternativ". Klicka på fliken "Avancerat" och klicka på "Återställ". Markera rutan för "Ta bort personliga inställningar" och klicka på "Återställ".
- Chrome - Klicka på Chrome-menyknappen och välj "Inställningar". Klicka på "Visa avancerade inställningar" och bläddra till botten. Klicka på "Återställ inställningar" och klicka sedan på "Återställ".
- Firefox - Klicka på Firefox-menyknappen och klicka sedan på "?". Välj "Felsökningsinformation" och klicka på "Uppdatera Firefox". Klicka på "Uppdatera Firefox" en gång till för att bekräfta.
Starta om datorn, kör Anti-Malware och AdwCleaner igen. Efter rengöring, omstart av genvägen och webbläsaren är klar bör du starta om datorn och skanna igen med båda programmen. Det kan fortfarande finnas något kvar efter omstarten. annons
Del 3 av 6: Avinstallera adware och rensa Safari (på Mac)
Avinstallera några konstiga program i mappen Program. Programmappen innehåller alla program som är installerade på systemet. Om du ser några misstänkta program som du inte känner igen drar du dem till papperskorgen för att avinstallera dem.
- Gör en webbsökning för varje okänt program för att se vad det innehåller och om det är säkert.
Ladda ner och installera Malwarebytes Anti-Malware för Mac. Det här programmet kallades tidigare AdwareMedic och är ett av de mest effektiva verktygen för att hitta och ta bort skadlig kod på Mac. Du kan ladda ner programmet gratis ovan.
- När du har laddat ner filen dubbelklickar du på den och drar Anti-Malware för Mac till mappen Program.
- Om du ser ett meddelande som säger att du inte kan installera programmet eftersom det inte är ett program i App Store, högerklicka (Ctrl-klicka) på den nedladdade filen, välj "Öppna" och klicka sedan på "Öppna" igen.
Kör Anti-Malware för Mac och skanna datorn. Du kommer att uppmanas att ange administratörslösenordet när du kör Anti-Malware för första gången. Det här steget behövs för att ta bort vissa filer på skyddade platser som kräver särskilda behörigheter. Klicka på "Skanna" -knappen för att börja skanna din Mac efter skadlig kod. Detta kommer att ske under en period av 15-20 minuter.
Klicka på "Ta bort valda objekt" när skanningen är klar. Detta är steget för att ta bort allt som Anti-Malware hittade under genomsökningen. Du kan bli ombedd att starta om datorn för att slutföra genomsökningen. annons
Del 4 av 6: Datoroptimering (Windows)
Windows uppdatering. Installera de senaste uppdateringarna kan hjälpa till att åtgärda felen du har och hålla din dator säker och stabil. Windows Update hjälper dig att kontrollera och installera alla uppdateringar. Öppna skrivbordet eller Start-menyn och skriv "windows update" för att söka efter Windows Update-verktyget.
- På Windows 10 hittar du Windows Update-verktyget i avsnittet "Uppdatering och säkerhet" i den nya menyn Inställningar.
Kontrollera tillgängligt lagringsutrymme. Mängden lagringsutrymme på hårddisken har vanligtvis inte någon större effekt på prestandan, men om det finns mindre än 20% av det tillgängliga lagringsutrymmet på hårddisken med Windows-operativsystemet installerat kan datorn köra långsamt. Windows använder detta lediga utrymme för att flytta och lagra tillfälliga filer, så om det är för lite kan det sakta ner din dator. Du bör regelbundet ta bort gamla filer så att ditt system fungerar smidigt.
- Öppna fönstret Dator / Den här datorn (klicka på ⊞ Vinn+E) och sök efter Windows-enheten (vanligtvis enhet C :). Denna enhet ska ha minst 20% ledigt lagringsutrymme tillgängligt för optimal prestanda.
Kör Diskrensningsverktyget för att skanna och ta bort gamla tillfälliga filer. Öppna skrivbordet eller Start-menyn och skriv "diskrensning" för att söka efter verktyget. Välj Windows-enhet och vänta på analys. Markera rutorna för varje fil du vill ta bort. Du kommer att se hur mycket lagringsutrymme du kan få tillbaka när du tar bort dem.
- Kontrollera mapparna Nedladdningar och Dokument för att se om det finns gamla filer som du inte längre behöver där.
Avinstallera gamla program som du inte längre använder. När du använder din dator kan det finnas många program som du bara använder en gång och sedan glömmer deras existens. Dessa gamla program kan konsumera mycket lagringsutrymme på din hårddisk, några av dem körs i bakgrunden och förbrukar systemresurser. Om du avinstallerar gamla program regelbundet kan datorn köra smidigt.
- Öppna Kontrollpanelen och välj "Avinstallera ett program" eller "Program och funktioner". Bläddra i listan över installerade program och ta bort program som du inte längre använder. Välj programmet och klicka på "Avinstallera" för att avinstallera det. Om du är osäker på vad det är, gör en sökning på webben.
- Det gratis "PC Decrapifier" -programmet söker igenom din dator efter programvara som folk inte tycker är nödvändiga. Dessa oönskade program är vanligtvis förinstallerade på datorn och kallas ofta "bloatware". Du kan ladda ner PC Decrapifier gratis för hemmabruk på webbplatsen. Programmet kräver ingen installation, så kör det bara efter att du laddat ner det och låt det skanna din dator. Om någon bloatware hittas kan du ta bort dem direkt.
Stäng av program som startar med operativsystemet (start). Många program är inställda för att börja med Windows-operativsystemet. Även om detta kan göra det snabbare att öppna program vid behov, kan för många program påverka Windows starttid avsevärt.
- För Windows 10 och 8 - Tryck på Ctrl+⇧ Skift+Esc för att öppna Aktivitetshanteraren. Klicka på "Mer information" för att expandera det och klicka sedan på fliken "Startup". Välj de objekt du vill ta bort från start och klicka på "Inaktivera". Om du är osäker på vilket program det är eller om det behövs för en start, sök på webben.
- För Windows 7 och Vista - Tryck på ⊞ Vinn+R och skriv "msconfig". Klicka på fliken "Startup". Avmarkera rutan bredvid varje objekt som du vill stänga av. Om du inte vet vad programmet är kan du söka på internet. Skriv bara namnet på "start" i sökmotorn och de första resultaten kommer att berätta vilket program det är.
Försök att ersätta ditt favoritprogram med ett annat program. Många populära program är inte särskilt optimerade, så när du kör kan datorn köra långsamt. Vissa program inkluderar Norton Antivirus, iTunes och Adobe Reader. Alla dessa program har gratis, lätta alternativ som kan förbättra datorns hastighet avsevärt.
- Istället för att använda Norton som ett antivirusprogram, överväg att använda Microsoft Defender är inbyggt i Windows. Avast och Bit-Defender är också två gratis och populära val. Du kan hänvisa till hur du aktiverar och använder Windows Defender själv.
- Om du använder iTunes för mediefiler kan du överväga att använda ett program som foobar2000 eller MediaMonkey, som båda stöder synkronisering av iOS-enheter.
Del 5 av 6: Datoroptimering (Mac)
Installera de senaste uppdateringarna. Uppdateringar för Mac OS X och annan programvara kan hålla ditt system stabilt och fungera smidigt. Uppdateringar installeras vanligtvis automatiskt, men det är bättre att kontrollera då och då om det finns några viktiga uppdateringar på väntelistan.
- Öppna Mac App Store och klicka på fliken Uppdateringar högst upp i fönstret. Granska och installera tillgängliga uppdateringar för systemet och installerade program.
Frigör utrymme på din hårddisk. Om du har lite lagringsutrymme kan din Macs prestanda påverkas. Att regelbundet ta bort gamla program och filer kan förbättra din Macs bearbetningshastighet avsevärt.
- Avinstallera gamla program genom att dra dem från din applikationsmapp till papperskorgen.
- Kontrollera dina nedladdnings- och dokumentmappar för gamla filer som du kan ta bort.
- Program som CleanMyMac3, Disk Inventory X och DaisyDisk kan hitta och ta bort massor av gamla och redundanta filer på din dator. Du kan frigöra mycket lagringsutrymme med hjälp av ett filborttagningsverktyg.
- Använd enspråkig för att ta bort oanvända språkfiler. Du kan ladda ner programmet gratis från. Ta inte bort språket du använder eller engelska, eftersom det kan orsaka problem för operativsystemet.
Ta bort överflödiga ikoner från skrivbordet. Om skrivbordet innehåller för många redundanta ikoner kan systemet gå långsammare än vanligt. Att minska antalet skrivbordsikoner och -filer kan förbättra prestandan.
Stäng av program som startar med operativsystemet (start). Vissa program är inställda för att börja med Mac-operativsystemet. Även om detta kan göra det lättare att ladda programmet när det behövs, kan alltför många program hindra din Mac från att starta helt.
- Klicka på den äppelformade menyn och välj "Systeminställningar".
- Välj "Användare och grupper" och välj sedan "Inloggningsobjekt".
- Välj det program du inte vill ladda vid start och klicka på knappen "-". Du kan behöva klicka på låsmönstret och ange administratörslösenordet först.
Kontrollera hårddisken med hjälp av Diskverktyg. Ibland kan filer och behörigheter gå fel vilket orsakar problem för din Mac. Diskverktyg kan skanna och åtgärda fel som detta.
- Kör Diskverktyg från mappen Verktyg i mappen Program.
- Välj din hårddisk i den vänstra rutan.
- Klicka på fliken "Första hjälpen" och klicka på "Verifiera disk". Skanningen startar och det tar ett tag för skanningen att slutföras.
- Klicka på knappen "Reparera disk" om den söker efter eventuella fel.
Del 6 av 6: Gör din dator smidig
Var extra försiktig när du laddar ner program på Internet. Den vanligaste källan till infektion med adware är programvara som installeras när du tror att du installerar något annat. Varje gång du laddar ner ett program på Internet måste du ägna stor uppmärksamhet åt varje installationsskärm, särskilt om det är ett gratisprogram.Se till att du avvisar onödiga inbjudningar att installera och dubbelmarkera varje kryssruta.
- Leta efter alternativ som är öppen källkod eftersom de vanligtvis inte innehåller adware i installationsprogrammet.
- Undvik att komma åt nedladdningssajter som CNet eller Tucows, eftersom de kommer att locka dig att använda deras annonsstödda nedladdningshanterare.
Kör ett lätt antivirusprogram. Om du använder en Windows-dator bör du ha ett antivirusprogram som körs nästan hela tiden. Normalt räcker det med Windows Defender, men du kan använda Avast, Bit-Defender, Kaspersky eller annan populär antivirusprogramvara. Se till att du bara har ett antivirusprogram aktiverat eftersom de kan komma i konflikt.
- Du kan själv ta reda på hur du hittar och installerar antivirusprogram.
Rengör datorn regelbundet. För mycket smuts kan göra att datorn blir varm inuti. Om datorn blir för varm kommer delar automatiskt att sakta ner för att sänka temperaturen. Att hålla din dator ren och sval kan hjälpa till att den alltid körs med högsta prestanda. Detta bör ägnas mer uppmärksamhet om du har ett husdjur eller röker inomhus.
- Du kan köpa en burk tryckluft eller använda en luftkompressor för att ta bort det mesta av smuts inuti din dator.
- Du kan se hur du rengör smutsen för din persondator.
Avinstallera program när du är klar. Om du tar hand om installerade program kan du hålla datorn fri från överflödiga program under lång tid. Avinstallera program när de inte längre används för att frigöra mycket lagringsutrymme. Du kan även behålla säkerhetskopior av installationsprogrammet för snabb framtida ominstallation utan att behöva ladda ner filerna igen. annons