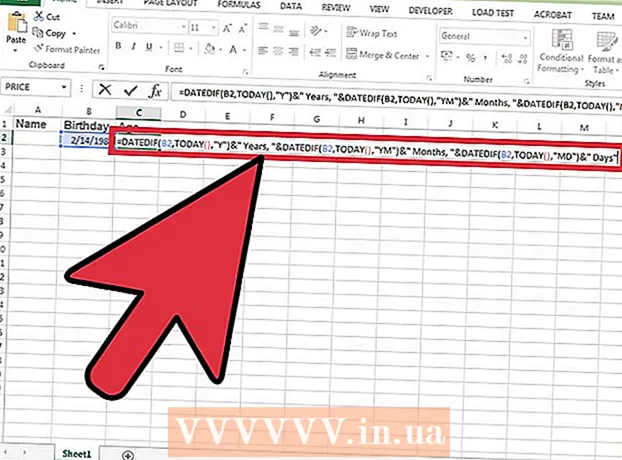Författare:
Peter Berry
Skapelsedatum:
14 Juli 2021
Uppdatera Datum:
1 Juli 2024

Innehåll
I den här artikeln visar wikiHow hur du ändrar inställningarna för virtuellt privat nätverk på en Mac, Windows eller på iPhone- och Android-smartphones. För att konfigurera VPN-inställningar måste du först ansluta till VPN. De flesta VPN-tjänster tillhandahålls inte gratis, du måste registrera dig och betala innan du ansluter.
Steg
Metod 1 av 4: På Windows
- Öppna Start
(Startande). Klicka på Windows-logotypen i skärmens nedre vänstra hörn.
- Öppna Inställningar
(Miljö). Klicka på hjulikonen i det nedre vänstra hörnet av Start-fönstret.
- Klick

Nätverk & Internet. Det här alternativet finns mitt i inställningsfönstret. - Klick VPN. Den här fliken finns till vänster i menyn Nätverk och Internet.
- Välj VPN. Klicka på namnet på det VPN du vill redigera konfigurationen.
- Klick Avancerade alternativ (Förinställning). Det här alternativet är under det VPN-namn du väljer. Detta öppnar VPN-sidan.
- Klick + Lägg till en VPN-anslutning (Lägg till en VPN-anslutning) om det här är första gången du lägger till en VPN-anslutning.
- Klick Redigera (Redigera). Det här alternativet finns mitt på sidan. VPN-inställningssidan öppnas.
- Konfigurera VPN-information. Du kan ändra följande information:
- Anslutningsnamn (Anslutningsnamn) - Namnet på VPN på datorn.
- Servernamn eller adress (Servernamn eller adress) - Ändra VPN-serveradressen.
- VPN-typ (VPN-typ) - Ändra anslutningstypen.
- Typ av inloggningsinformation (Inloggningstyp) - Välj en ny inloggningsinformationstyp (t.ex. Lösenord (Lösenord))
- Användarnamn (valfritt) (Användarnamn (valfritt)) - Ändra vid behov användarnamnet för att logga in på VPN.
- Lösenord (valfritt) (Lösenord (valfritt)) - Ändra vid behov VPN-inloggningslösenordet.
- Klicka på knappen Spara (Spara). Den här knappen finns längst ner på sidan. Detta sparar och tillämpar ändringar i VPN-inställningar. annons
Metod 2 av 4: På en Mac
- Öppna Apple-menyn

. Klicka på Apple-logotypen längst upp till vänster på skärmen. En rullgardinsmeny visas. - Klick Systeminställningar… (Anpassa systemet). Alternativet är högst upp på Apple-menyn.
- Klick Nätverk (Nätverk). Det här alternativet har en lila klotikon mitt på sidan Systeminställningar.
- Välj VPN. Klicka på VPN-namnet i kolumnen längst till vänster i nätverksfönstret. Du bör se VPN-inställningarna visas på höger sida av skärmen.
- Om det här är första gången du ställer in en VPN klickar du på markeringen + i det nedre vänstra hörnet av nätverksanslutningsfönstret och välj VPN i menyn "Gränssnitt", ange sedan VPN-informationen.
- Konfigurera VPN. Du kan ändra följande inställningar:
- Konfiguration (Konfiguration) - Klicka på dialogrutan högst upp i fönstret och välj sedan en konfigurationstyp (t.ex. Standard (Standard)) i rullgardinsmenyn.
- Server adress (Serveradress) - Ange den nya serveradressen.
- Kontonamn (Kontonamn) - Byt namn på kontot med VPN-inloggningen.
- Klick Autentiseringsinställningar ... (Autentiseringsinställning...). Det här alternativet finns i fältet Kontonamn.
- Konfigurera autentiseringsinställningar. Du kan ändra alternativen nedan:
- Användarautentisering (Autentisera användare) - Markera rutan till vänster om det autentiseringsalternativ du vill ha (till exempel Lösenord) och ange sedan ditt svar.
- Maskinautentisering (Enhetsautentisering) - Välj alternativet för VPN-serverautentisering.
- Klick OK. Den här knappen ligger längst ner i fönstret Autentiseringsinställningar.
- Klick Tillämpa (Tillämpa). Detta sparar VPN-inställningarna och tillämpar dem på din anslutning. annons
Metod 3 av 4: På iPhone
- Öppna

Inställningar. Klicka på den grå rutan med en hjulbild. Du kan hitta inställningar på hemskärmen. - Bläddra ner och knacka
Allmän. Det här alternativet finns högst upp på sidan Inställningar.
- Bläddra ner och välj VPN. Det här alternativet ligger längst ner på sidan Allmänt.
- Hitta en VPN-anslutning. Hitta namnet på VPN-anslutningen i listan nedan.
- Klick ⓘ. Den här knappen är till höger om VPN-anslutningsnamnet.
- Klick Redigera (Redigera). Det här alternativet finns i det övre högra hörnet på skärmen.
- Konfigurera VPN-information. Du kan ändra följande information:
- Server (Server) - Uppdatera VPN-serverns adress när ändringar görs.
- Fjärr-ID (Controller ID) - Uppdatera VPN-controller-ID: t.
- Användarautentisering (Autentiserade användare) - Klicka och välj sedan Användarnamn eller Certifikat (certifierad) för att ändra autentiseringsmetoden.
- Användarnamn eller Certifikat - Ange användarnamnet eller certifikatet för att autentisera VPN.
- Lösenord - Ange VPN-lösenordet (vid behov).
- Klick Gjort (Avsluta). Det här alternativet finns i det övre högra hörnet på skärmen. Detta är åtgärden för att spara och uppdatera VPN-ändringar. annons
Metod 4 av 4: På Android
- Öppna

Inställningar på Android. En applikation med hjul (eller skjutreglage) i App-lådan. - Bläddra ner och välj Mer (Mer). Det här alternativet finns under "Trådlöst och nätverk".
- Klick VPN. Du hittar det här alternativet under "Trådlöst och nätverk" i rullgardinsmenyn.
- Välj VPN. Tryck på det VPN du vill redigera.
- Konfigurera VPN. Du kan ändra följande information:
- namn - Ange ett nytt namn för VPN.
- Kopplingstyp Klicka på det här alternativet och välj sedan en ny anslutningstyp (t.ex. PPTP).
- Server adress - Uppdatera VPN-adress.
- Användarnamn - Uppdatera användarnamn.
- Lösenord - Uppdatera lösenord.
- Klick Spara (Spara). Det här alternativet finns i det nedre högra hörnet på skärmen. Detta är åtgärden för att spara och uppdatera ändringar av VPN. annons
Råd
- Du hittar all nödvändig VPN-anslutningsinformation på VPN-registreringssidan.
Varning
- Att ange felaktig information när du konfigurerar VPN kan orsaka VPN-problem med att fungera.