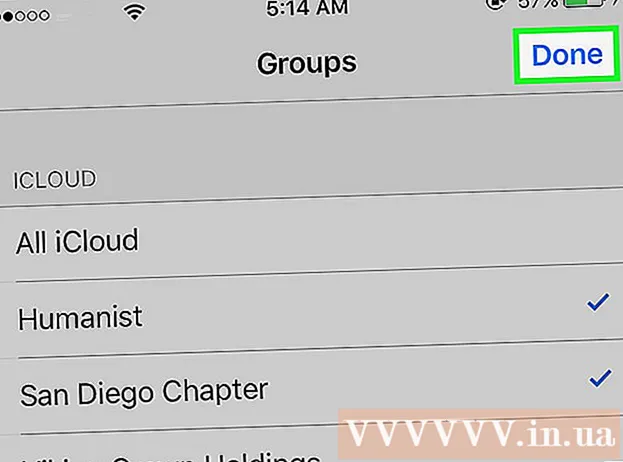Författare:
Randy Alexander
Skapelsedatum:
23 April 2021
Uppdatera Datum:
1 Juli 2024

Innehåll
Nvidia justerar ständigt programvaran som i grunden styr Nvidia-grafikkortet. Några veckor senare släppte företaget en drivrutinsuppdatering. Installera de senaste drivrutinerna för att spela spel med optimal prestanda.
Steg
Metod 1 av 3: Självuppdatering
Öppna diagnostikverktyget DirectX. Detta är det snabbaste sättet att ta reda på din grafikkortmodell. Hoppa över det här steget om du redan känner till informationen.
- Tryck ⊞ Vinn+R och typ dxdiag.
- Klicka på fliken Display. Leta efter objektet "Chip Type". Detta är grafikkortets modellinformation.
- Klicka på fliken System. Leta efter avsnittet "Operativsystem" för att kontrollera om maskinen kör 32- eller 64-bitarsversion av Windows.

Besök Nvidia GeForce-webbplatsen. Du kan ladda ner den senaste versionen av drivrutiner från GeForce () webbplats.
Klicka på fliken "Drivrutiner". De flesta Nvidia-kort är "GeForce" -kort. Besök webbplatsen om ditt kort är en annan modell.

Välj ett grafikkort. Det finns tre sätt att välja förare:- Automatiska uppdateringar av drivrutiner - Använd Nvidia GeForce Experience-programmet för att hantera drivrutinsuppdateringar. Klicka här för mer information.
- Manuell förarsökning - Använd informationen i steg 1 för att välja lämplig drivrutin. De fyra senaste versionerna visas.
- Auto-Detect Your GPU - Nvidias webbplats använder Java-mikrokod för att upptäcka grafikkortet och göra kompatibla drivrutiner. Du måste installera Java för att köra den här koden. Den aktuella mikrokoden har inte uppdaterats, så den kan krascha i vissa webbläsare. Om du använder de andra två metoderna blir det enklare.

Ladda ner de senaste drivrutinerna. Klicka på nedladdningslänken för den senaste versionen av drivrutinen. Du bör ladda ner den senaste versionen om du inte specifikt behöver en äldre version. Den senaste versionen ger bästa prestanda.
Kör installationsprogrammet. Kör det nedladdade installationsprogrammet för att uppdatera drivrutinerna. Installationsprogrammet tar automatiskt bort den gamla versionen och installerar uppdateringen.
- De flesta användare väljer inställningen "Express".
- Skärmen kan blinka eller bli svart under installationen.
Använd Systemåterställning om en ny drivrutin misslyckas. När drivrutinsuppdateringar installeras skapas en systemåterställningspunkt automatiskt. Denna återställningspunkt gör att du kan återföra systemet till den tidpunkt då drivrutinerna installerades.
- Du kan hänvisa till artiklarna om hur du använder Systemåterställning.
Metod 2 av 3: Använd GeForce Experience
Ladda ner och installera programmet GeForce Experience. Detta är Nvidias program som låter dig hantera Nvidia-drivrutiner och installera spel. Du kan ladda ner installationsprogrammet från webbplatsen.
- Installationsprogrammet skannar ditt system för att söka efter hårdvara som stöds. Du kommer att se ett fel under installationen om du inte har ett Nvidia-grafikkort eller använder en äldre produkt.
- Starta programmet efter installationen.
Låt GeForce Experience uppdateras. När GeForce Experience startar kommer den att söka efter tillgängliga uppdateringar.
Klicka på fliken "Drivrutiner". De tillgängliga uppdateringarna visas på den här fliken. Klicka på knappen "Sök efter uppdateringar" om GeForce Experience inte självkontrollerar.
Klicka på knappen "Hämta drivrutin" för att ladda ner tillgängliga uppdateringar. Kanske har GeForce Experience laddat ner filen.
Klicka på "Express Installation". Avancerade användare kan välja Anpassad. De flesta användare är nöjda med den snabba installationen.
- Med anpassade installationer kan du välja vilka drivrutiner du vill installera.
Vänta tills drivrutinerna installeras. GeForce Experience tar hand om installationen. Skärmen blinkar eller stängs av tillfälligt vid installationen.
Använd Systemåterställning för att återställa systemet till den tid det inte installerades om det finns ett fel. Windows skapar en systemåterställningspunkt när Nvidia-drivrutinen uppdateras. Du kan starta i felsäkert läge och köra en systemåterställning för att återföra systemet till den tidpunkt innan drivrutinen uppdaterades.
- Du kan hänvisa till artiklarna om hur du använder Systemåterställning.
Metod 3 av 3: Uppdatera Ubuntu-drivrutiner
Öppna fönstret Ytterligare drivrutiner. Nvidia-drivrutiner installeras inte automatiskt när du använder Ubuntu. Istället använder Ubuntu öppen källkod men inte särskilt kraftfulla drivrutiner. Du kan installera Nvidia-drivrutinerna genom fönstret Ytterligare drivrutiner.
- Starta Dash och skriv "drivrutiner" för att öppna fönstret Ytterligare drivrutiner.
Vänta tills listan över tillgängliga drivrutiner laddas. Du kan behöva vänta några minuter.
Välj den senaste drivrutinen från listan. Se till att detta är en drivrutin från Nvidia, inte "Nouveau". Välj den drivrutin som ska laddas ner.
Klicka på knappen "Tillämpa ändringar". Nvidia-drivrutiner kommer att installeras på maskinen.Skärmen kan blinka eller stängas av under installationen.
Starta om datorn. Starta om datorn för att slutföra installationen. annons