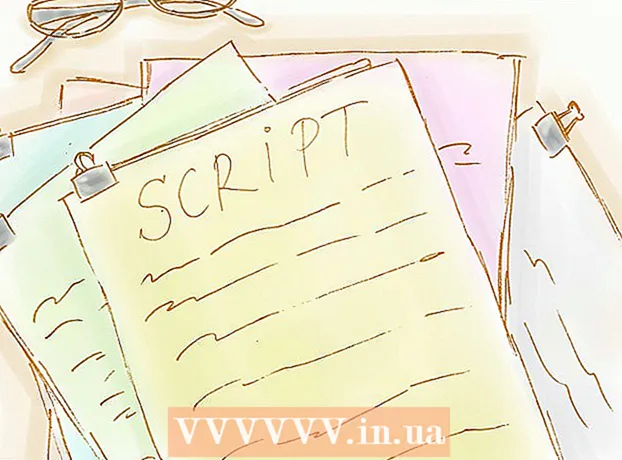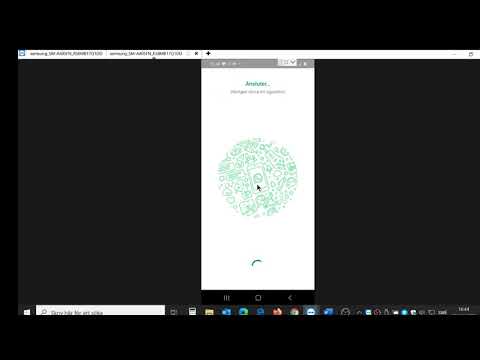
Innehåll
Den här artikeln visar hur du laddar ner och installerar WhatsApp på din iPhone, Android eller dator.
Steg
Metod 1 av 3: På iPhone
Öppna iPhone App Store. Den här appen ser ut som en vit "A" på en ljusblå bakgrund. Vanligtvis kommer du att se denna applikation på din startskärm (Hemskärm).

Rör Sök (Sök). Den här förstoringsglasknappen finns längst ner på skärmen.
Tryck på "Sök" -fältet. Du kommer att se det här fältet högst upp på skärmen.

Typ whatsapp sökfältet och tryck sedan på Sök. Den här knappen finns längst ner till höger på skärmen.
Rör SKAFFA SIG (Ladda ner) på höger sida av WhatsApp. WhatsApp är en grön app som har en vit chattbubbla som omger din telefon.
Om du har laddat ner WhatsApp tidigare kommer den här knappen att ha en molnikon med en pil som pekar nedåt. När du har berört molnet kommer du att bli tillfrågad om du vill ladda ner WhatsApp.
Rör INSTALLERA (Installera) när du meddelas. Den här knappen är i samma position som knappen SKAFFA SIG.
Skriv in ditt Apple ID-lösenord om du blir ombedd. Om du nyligen loggade in på ditt Apple-ID i App Store behöver du inte göra det här steget.
- Du kan också använda ditt Touch ID om det stöds av din iPhone.
Vänta tills nedladdningen är klar och tryck sedan lätt på ÖPPNA (Öppna). Den här knappen finns på höger sida av WhatsApp. När du väl har tryckt på kommer WhatsApp att öppnas så att du kan fortsätta med installationen.
Rör OK eller Don och tillåt (Ej tillåtet) när du ser något popup-fönster. Dessa fönster frågar om du vill tillåta WhatsApp att komma åt dina kontakter och om WhatsApp kan skicka meddelanden till dig.
Rör Håller med och fortsätt (Håller med & Fortsätt). Den här knappen finns längst ner på skärmen.
Skriv in ditt telefonnummer och tryck sedan på Gjort (Avslutad). Ditt telefonnummer finns i textfältet mitt på skärmen och knappen Gjort i det övre högra hörnet.
Rör Ja när det finns ett meddelande. WhatsApp skickar en bekräftelsekod till avsnittet Meddelanden på din iPhone.
Om det inte finns något telefonnummer där meddelandena kan tas emot, tryck på Ring mig och ditt nummer kommer att få ett automatiskt samtal med en bekräftelsekod.
Tryck på hemknappen och öppna sedan Meddelande. Appen har en vitfärgad chattbubbla på en grön bakgrund.
Öppna textmeddelanden från WhatsApp. Du kommer att se i meddelandet något som "Din WhatsApp-kod är ..." (Din WhatsApp-kod är ...)
Skriv in den sexsiffriga koden i WhatsApp. Om du skriver rätt, låter WhatsApp dig fortsätta med att anpassa din profil.
Ange ditt namn. Gör detta genom att peka på textfältet "Ditt namn" i mitten av skärmen och skriva ditt namn.
- Du kan också lägga till en profilbild på den här sidan.
- Du har också möjlighet att röra vid Återställ längst upp till höger på skärmen för att återställa din chatthistorik. Den här knappen fungerar bara om du har använt WhatsApp på den här telefonen tidigare.
Rör Gjort. Nu när WhatsApp på din iPhone är installerat och konfigurerat kan du börja använda WhatsApp! annons
Metod 2 av 3: På Android
Öppna Google Play Butik på din Android. Denna app har mångfärgade trianglar på en vit bakgrund. Du hittar den här appen i applikationsfacket.
Tryck på förstoringsglasikonen. Den här knappen finns i det övre högra hörnet på skärmen.
Typ whatsapp sökfältet och tryck sedan på knappen Gå (förstoringsglas). Detta steg hjälper till att söka efter WhatsApp i Play Store; Vanligtvis skulle det vara det bästa resultatet på sidan som visas.
Tryck på "WhatsApp Messenger". Detta är steg in i WhatsApp-applikationssidan.
Rör INSTALLERA (Miljö). Den här knappen finns i det övre högra hörnet på skärmen.
Tryck på knappen ACCEPTERA (Accepteras) om det finns ett meddelande. Den här knappen finns längst ner i popup-menyn. Du kommer att bli ombedd att acceptera WhatsApp-nedladdningar på din Android.
Vänta tills WhatsApp laddas ner framåt och tryck sedan på ÖPPNA (Öppna). Du kommer att se den här knappen till höger på skärmen. Nu är WhatsApp installerat på Android och du kan ställa in det.
Rör GODKÄNN OCH FORTSÄTT (Håller med och fortsätt). Den här knappen finns längst ner på skärmen.
Skriv in ditt telefonnummer. Du måste ange ditt telefonnummer i textfältet mitt på sidan.
Rör OK när det finns ett meddelande. WhatsApp skickar ett textmeddelande med en bekräftelsekod till det telefonnummer du angav.
Om du inte har ett telefonnummer där du kan ta emot meddelanden, tryck på Ring mig (Ring mig) och ditt nummer får ett automatiskt samtal om bekräftelsekoden.
Öppna telefonens meddelandesektion. Du kommer att se ett nytt textmeddelande här.
Tryck på det nya meddelandet. Meddelandet säger vanligtvis "Din WhatsApp-kod är ... men du kan helt enkelt trycka på den här länken för att verifiera din enhet" (Din WhatsApp-kod är men du kan trycka på den här länken för att autentisera din enhet).
Ange en sexsiffrig kod i WhatsApp. Så länge det inte går att skriva fel hjälper det här steget med telefonverifiering och omdirigeringar till kontots skapande sida.

Ange ditt namn och foto. Du behöver inte lägga till ett foto, men det gör det lättare för andra i dina kontakter att känna igen dig (speciellt om du använder ett annat namn).- Om du laddade ner WhatsApp tidigare har du först möjlighet att återställa din chatthistorik.
- Du kan också röra Använd Facebook Info för att använda ditt Facebook-namn och foto.

Rör Nästa (Fortsatt). Den här knappen finns i det övre högra hörnet på skärmen. WhatsApp är nu installerat och inställt på Android - du kan börja använda WhatsApp på din fritid. annons
Metod 3 av 3: På datorn
Gå till WhatsApp-webbplatsen på din dator. Webbplatsens adress är https://www.whatsapp.com/. Du kan ladda ner desktopversionen av WhatsApp på den här sidan.
WhatsApp måste också installeras på din telefon för att logga in på WhatsApp på datorn.
Klick Mac eller Windows PC. Det här alternativet ligger längst ner på webbsidan.
Klicka på knappen LADDA NER (Ladda) grön. Du bör se den här knappen till höger på sidan. När du har klickat på den här knappen hämtas vanligtvis WhatsApp-installationsfilen direkt, men du kan behöva välja en nedladdningsplats.
Beroende på datorns operativsystem kommer den här knappen att säga "Ladda ner för Windows 64-bitars" eller "Ladda ner för Mac OS X" (Ladda ner version för Mac OS X).
Vänta tills installationsfilen laddas ner framgångsrikt och dubbelklicka sedan på den. Vanligtvis finns filen i datorns standardmapp "Nedladdningar" (till exempel Desktop).
Vänta tills WhatsApp är klar med installationen. Efter en lyckad installation ser du en vit telefon WhatsApp-ikon på en grön bakgrund på din dator.
- Ett vitt fönster med en grön illustration visas medan WhatsApp installeras.
Dubbelklicka på WhatsApp-ikonen om WhatsApp inte öppnas. Detta steg öppnar WhatsApp-inloggningssidan med en svartvitt rutig ruta (detta är QR-koden).
Öppna WhatsApp på din telefon. Om du inte har WhatsApp på din telefon ännu, måste du installera det på din iPhone eller Android innan du fortsätter.
Öppna WhatsApp kodskanner. Beroende på din telefon kan du öppna QR-skannern enligt följande:
- För Iphone - Rör inställningar (Inställningar) längst ned till höger på skärmen och klicka sedan på WhatsApp Web / Desktop nära skärmens överkant.
- För Android - Rör ⋮och tryck sedan på WhatsApp webb högst upp på menyn.
Rikta telefonens kamera mot QR-koden. Efter ett tag kommer WhatsApp att skanna koden för att ge datorn tillstånd att logga in på WhatsApp. Nu kan du använda WhatsApp på din dator!
- Om QR-koden har gått ut, klicka på pilen i mitten för att uppdatera koden.
- Om du inte kan skanna koden, se till att alla QR-koder visas på telefonskärmen - du kan behöva öka avståndet mellan din telefon och datorskärmen.
Råd
- Du kan använda onlineversionen av WhatsApp genom att besöka WhatsApp-webbplatsen (https://web.whatsapp.com/) och skanna QR-koden där för att logga in.
Varning
- Du kan inte använda WhatsApp på två eller flera mobila enheter samtidigt.