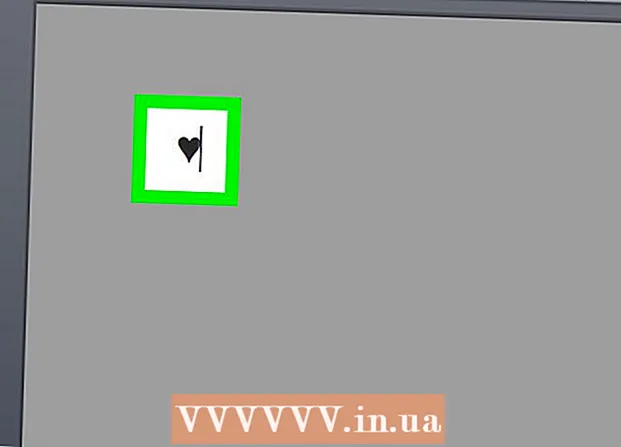Författare:
Laura McKinney
Skapelsedatum:
7 April 2021
Uppdatera Datum:
26 Juni 2024

Innehåll
VirtualBox gör det möjligt att skapa virtuella datorer som kan köra flera operativsystem utan behov av dubbelt startläge eller hårdvarukonfiguration. Installera VirtualBox är inte så komplicerat, mycket av tiden ägnas åt installation av standardoperativsystemet. Se steg 1 nedan för hur du installerar VirtualBox och operativsystem.
Steg
Del 1 av 3: Installera VirtualBox
Ladda ner VirtualBox. Du kan ladda ner Oracles VirtualBox helt gratis från utvecklarens webbplats. Behöver ladda ner den version som är kompatibel med operativsystemet.
- Det finns många alternativ för Linux-operativsystem. Välj paketet som är lämpligt för Linux eller använd alternativet "Alla distributioner" om du inte ser Linux i listan.

Installera VirtualBox-programmet. Om du använder Windows dubbelklickar du på installationsfilen och följer anvisningarna. Om du använder en Mac öppnar du DMG-filen som du just laddade ner och drar VirtualBox-filen till mappen Program.- Behåll standardinställningarna under installationen av Windows.

Starta programmet. VirtualBox låter dig hantera flera virtuella maskiner och enkelt skapa nya. Du kan köra VirtualBox direkt i installationsprogrammet eller starta från en ikon på skrivbordet. annons
Del 2 av 3: Skapa virtuell maskin
Samla in installationsskivan. När du skapar en virtuell maskin måste du installera operativsystemet som vanligt. Det betyder att du behöver en installationsskiva för operativsystemet om du vill installera den på en virtuell maskin.
- Om du laddar ner ISO-filen för installationsskivan kan du bränna innehållet till en tom DVD eller installera direkt från ISO-filen.

Välj knappen "Ny". Detta gör det möjligt för guiden att öppna processen för skapande av virtuell maskin.
Bestäm operativsystemet. På den första skärmen i guiden uppmanas du att namnge den nya virtuella maskinen och välja det operativsystem du vill installera. Välj operativsystem från menyn Typ och välj sedan den kompatibla versionen i menyn Version.
- Om du till exempel installerar Windows 7 måste du välja "Microsoft Windows" i typmenyn och sedan välja "Windows 7" i versionmenyn.
- Om du installerar en 64-bitarsversion av ditt operativsystem, se till att välja 64-bitarsalternativet i menyn Version.
RAM-inställningar. Du måste ange mängden RAM för den virtuella maskinen. VirtualBox väljer automatiskt minsta storlek för operativsystemet, men du kan öka eller minska det godtyckligt.
- Du kan välja hur mycket RAM som motsvarar den mängd som används för att installera operativsystemet.
- Välj inte ett maximum eftersom det inte längre är tillgängligt för det normala operativsystemet när du kör den virtuella maskinen.
Skapa virtuell hårdvara. En virtuell maskin behöver en virtuell hårddisk för att installera operativsystemet och programmen. Denna virtuella hårddisk skapas på ledigt utrymme på maskinen. VirtualBox ställer in rätt storlek beroende på operativsystem, du kan justera det själv.
- Se till att den virtuella hårddisken har tillräckligt med ledigt utrymme för att installera operativsystemet. Kontrollera operativsystemets specifikationer för att bestämma minsta mängd som ska användas.
- Tänk på att alla installerade program kommer att skriva till minnet på den virtuella hårddisken, så planera det därefter.
- Det vanligaste virtuella hårddiskformatet är VDI (VirtualBox Image Disk).
Börja installera operativsystemet. Efter att ha konfigurerat den virtuella maskinen stängs guiden och går till huvudskärmen för VirtualBox. Dubbelklicka på en ny maskin i den vänstra menyn för att starta för första gången.
- En ny guide visas för att starta installationen av operativsystemet.
- Om du installerar från en skiva, sätt in skivan i din dator och välj "Host drive" och välj sedan motsvarande enhetsbokstav i rullgardinsmenyn.
- Om du installerar från en bildfil klickar du på mappikonen för att komma åt den på din dator och startar installationen.
Installera operativsystemet. Efter att ha valt installationsmetoden börjar installationen. Installationen liknar installationen av operativsystemet på en vanlig dator. Läs instruktionerna för det operativsystem som används för mer information:
- Windows 8
- Windows 7
- Windows Vista
- Windows XP
- OS X
- Linux Mint
- Ubuntu Linux
Del 3 av 3: Använda en virtuell maskin
Starta den virtuella maskinen. Efter installationen av operativsystemet är den virtuella maskinen redo att användas. Dubbelklicka på maskinen i menyn till vänster på VirtualBox-hemsidan för att starta den virtuella maskinen. Den virtuella maskinen startar och laddar det installerade operativsystemet.
- Den virtuella maskinen körs i ett fönster. Oavsett var det virtuella maskinfönstret är fokuserat, kommer alla skriv- eller klickåtgärder att påverka den virtuella maskinen, men inte den verkliga maskinen.
- Du kan skapa en genväg på skrivbordet genom att högerklicka på maskinen i VirtualBox-fönstret och välja "Skapa genväg på skrivbordet".
Stäng av den virtuella maskinen. Du har flera alternativ för att stänga av och de påverkar den virtuella maskinen annorlunda. När du klickar på "X" längst upp till höger på skärmen ser du några alternativ:
- Save machine state - Detta låter dig spara tillståndet för virtuell maskin vid avstängning. Program sparas i sitt nuvarande tillstånd och allt återställs när du slår på maskinen.
- Signal Off - Med det här alternativet kan du stänga av den virtuella maskinsignalen, som stängs av när du trycker på strömbrytaren på den riktiga datorn.
- Ström av - Med det här alternativet kan maskinen stängas av när maskinens ström stängs av. Innehållet sparas inte.
Fånga den virtuella maskinen. VirtualBox låter dig kopiera maskinens exakta tillstånd och återgå till det tillståndet när som helst. Detta är extremt användbart när du försöker kontrollera programvaran eller konfigurera om maskinen.
- Du kan ta en bild genom att klicka på maskinmenyn och välja "Ta ögonblicksbild". Ögonblicksbilden läggs till i den virtuella maskinboken till vänster i VirtualBox-menyn.
- Du kan återställa en ögonblicksbild genom att högerklicka på den och sedan välja "Återställ". De virtuella hårddiskändringarna som gjordes när bilden togs återställs inte längre.