Författare:
Monica Porter
Skapelsedatum:
17 Mars 2021
Uppdatera Datum:
27 Juni 2024
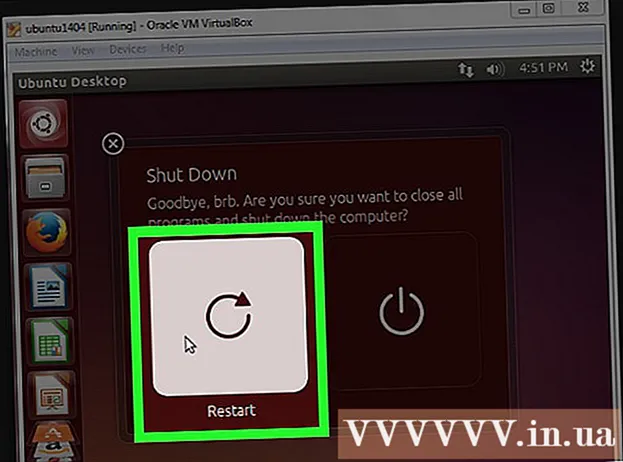
Innehåll
Har du någonsin försökt installera Ubuntu men din dator har inte tillräckligt med utrymme för att köra Ubuntu? Den här artikeln kommer att vägleda dig om hur du skapar en virtuell maskin som VirtualBox för att använda ett annat operativsystem utan att ändra inställningarna på din nuvarande dator. Den här artikeln fokuserar på installation av VirtualBox och installation av den första virtuella maskinen, hur man laddar ner, förbereder och installerar Ubuntu.
Steg
Del 1 av 6: Ladda ner Ubuntu
Gå till Ubuntu-hemsidan och öppna nedladdningen.

Välj lämplig struktur i dialogrutan.
Klicka på knappen "Börja nedladdning" för att börja ladda ner Ubuntu (gnome). annons
Del 2 av 6: Installera VirtualBox

Ladda ner den senaste versionen av VirtualBox. Besök VirtualBox webbplats och öppna nedladdningen. Det finns versioner som är kompatibla med Windows, Mac och Linux. Om du inte är säker på vilket operativsystem din dator kör, ladda ner Windows-versionen från början genom att klicka på “x86 / amd64”.
Installationen startar. Läs och godkänn licensavtalet. Nyare versioner av installationsprogrammet (sedan 4.3.16 släpptes "9 september 2014") visar inte licensavtalet under installationen.
Välj "Jag accepterar" och klicka sedan på "Nästa" för att fortsätta.
Välj att inte installera stöd för USB, nätverk eller Python. Klicka på den grå ikonen bredvid varje alternativ och välj det röda X- eller “Hela funktionen kommer inte att vara tillgänglig”. Klicka på "Nästa" för att fortsätta. Om det är första gången du använder en virtuell maskin kommer det att eliminera behovet av att installera anpassade drivrutiner, vilket gör det lättare att installera och avinstallera VirtualBox. Om du någonsin har arbetat med en virtuell maskin kan du välja dessa alternativ.
Avmarkera dialogrutan Snabbstartfält och klicka på ”Nästa” för att fortsätta.
Klicka på “Installera” för att installera VirtualBox.
Klicka på "Slutför" för att öppna VirtualBox. annons
Del 3 av 6: Skapa en ny virtuell maskin
I VirtualBox klickar du på knappen "Ny" för att starta guiden för att installera virtuella maskiner.
Namnge den virtuella maskinen och välj operativsystem. Klicka på "Nästa". I det här exemplet installerar du Ubuntu.
- Skriv vilket namn som helst i fältet Namn (t.ex. Ubuntu eller Linux). För "Operativsystem", välj "Linux". Versionen kommer automatiskt att vara "Ubuntu". Klicka på "Nästa" när du är klar.
Välj mängden minne som används av den virtuella maskinen och klicka på "Nästa". När du väljer operativsystem i föregående steg kommer VirtualBox automatiskt att föreslå rätt mängd minne. Om numret inte är korrekt kan du dra skjutreglaget eller ange ett nytt nummer i dialogrutan. Klicka på "Nästa" när du är klar.
Klicka på "Nästa" för att skapa en ny virtuell hårddisk och klicka sedan på "Nästa" igen. Detta är den andra guiden som öppnar för att skapa en ny virtuell hårddisk.
Välj "Fixed Size Storage" eller "Dynamically Expanding Storage" beroende på dina behov. Ett lagringsutrymme med fast kapacitet skulle vara mängden virtuell hårddisk på värdoperativsystemet (till exempel skulle en virtuell hårddisk på 8 GB vara 8 GB på värdets OS-hårddisk). Det utbytbara kapacitetsförvaret är bara storleken på Ubuntu på hårddisken, men storleken kommer att ändras när filer läggs till tills gränsen uppnås (t.ex. en virtuell hårddisk innehåller en 1 megabytefil. Den virtuella hårddisken är 1 megabyte. Sedan lägger du till ytterligare 1 megabytefil på hårddisken. Den här är 2 megabyte. Denna process fortsätter tills hårddiskens storleksgräns har uppnåtts.)
Klicka på "Nästa" för att acceptera standardnamnet och den virtuella hårddiskens kapacitet. Återigen kommer VirtualBox att rekommendera rätt mängd utrymme för den virtuella hårddisken. Om du tycker att den här storleken inte är lämplig kan du flytta skjutreglaget eller skriva numret i dialogrutan. Klicka på "Nästa" när du är klar.
Klicka på "Slutför" och vänta tills VirtualBox skapar en ny virtuell hårddisk. Du bör se den nya virtuella maskinen i listan. annons
Del 4 av 6: Boot CD Setup
Välj en ny virtuell maskin. När du är klar klickar du på knappen "Inställningar".
Klicka på fliken "Lagring".
Klicka på "CD / DVD-ikonen" (CD / DVD-ikon) märkt "+" och välj ISO som ska installeras.
Ubuntu ISO kommer att installeras under kontrollenheten.
Klicka på systemfliken till vänster. Välj startordning och håll CD / DVD högst upp i listan, som högsta prioritet.
Nu kan du stänga inställningsfönstret och återgå till huvudfönstret. Ubuntu-maskinen är redo att starta. annons
Del 5 av 6: Installera Ubuntu
Välj virtuell maskin. Klicka sedan på "Start" -knappen.
Ubuntu virtuella maskin startar i ett separat fönster.
Maskinen startar från den valda ISO och du kommer att se språkalternativet. Välj det språk du vill använda och tryck på Enter.
Du kommer att se "Installera alternativ" i nästa fönster. Du kan välja att prova ubuntu utan installation eller välja att installera ubuntu. Du kan söka efter disk- och minnesfel och -fel och välja att starta från din nuvarande hårddisk. Välj INSTALLERA ubuntu här.
När du har laddat ner ubuntu väljer du ditt språk och klickar på "Fortsätt".
På nästa skärm tillhandahåller ubuntu en checklista och ber dig uppdatera under installationsprocessen. Välj alternativet efter dina önskemål och klicka på "Fortsätt".
Nästa alternativ kommer att fråga om du vill ta bort all data och installera eller skapa din egen partition från alternativet "Något annat".
Välj tidszonen på kartan, klicka på "Fortsätt".
Klicka på "Fortsätt" för att behålla standardtangentbordets gränssnitt eller välj önskat.
Ange användarnamnet i den första dialogrutan. Användarnamn och datornamn fylls i automatiskt. Ange lösenordet och bekräfta lösenordet och klicka sedan på "Fortsätt".
Ubuntu börjar installationen.
När installationen är klar klickar du på "Starta om nu" för att slutföra installationen.
Den virtuella maskinen startas om och Ubuntu som just installerats laddas från hårddisken och ger lösenordet för att logga in i huvudubuntu-fönstret. annons
Del 6 av 6: Installera ytterligare gäster
När du har loggat in på Ubuntu klickar du på fliken "Enheter" i virtualboxen. välj "Insert Guest Additions CD Image ...".
När Ubuntu ber om att installera programmet och behöver ett lösenord, ange lösenordet. Klicka på "Installera nu".
Låt terminalprogrammet starta och tryck på Enter när du är klar.
Starta om den virtuella maskinen när den är påslagen, klicka på menyn "Visa"> "Ändra storlek på gästskärm automatiskt" och du kan nu använda den virtuella maskinen Ubuntu maximal upplösning. annons
Råd
- Du kan behöva aktivera virtualisering från värdens BIOS-meny innan den virtuella maskinen kan köras framgångsrikt. Om felmeddelandet "Den här kärnan kräver en x86-64 CPU, men bara upptäckte en i686-processor. Det går inte att starta - använd en kärna som är lämplig för din CPU" den här kärnan kräver x86-CPU. 64 men bara i686 CPU upptäckt. Det går inte att starta - använd den kärna som passar din CPU) när du startar den virtuella maskinen. Prova att installera Ubuntu 32-bitarsversion.
- Om USB-drivrutinen inte är installerad får du en varning om att VirtualBox inte kan komma åt USB-delsystemet varje gång du besöker de virtuella maskininställningarna. Detta är normalt och bör inte påverka den virtuella maskinen. Klicka bara på “OK” och fortsätt.
- När man koncentrerar sig på virtuell maskin ansluter VirtualBox automatiskt tangentbord till virtuell maskin. För att släppa tangentbordet, tryck bara på höger Ctrl-tangent.
- När du klickar på den virtuella maskinen ansluter VirtualBox automatiskt musen till den virtuella maskinen. För att släppa musen, tryck bara på höger Ctrl-tangent.
Varning
- Se till att hårddisken har tillräckligt med ledigt utrymme för att skapa den virtuella hårddisken. Om VirtualBox rekommenderar en virtuell hårddisk på 8 GB måste hårddisken på datorn ha mer än 8 GB ledigt utrymme.



