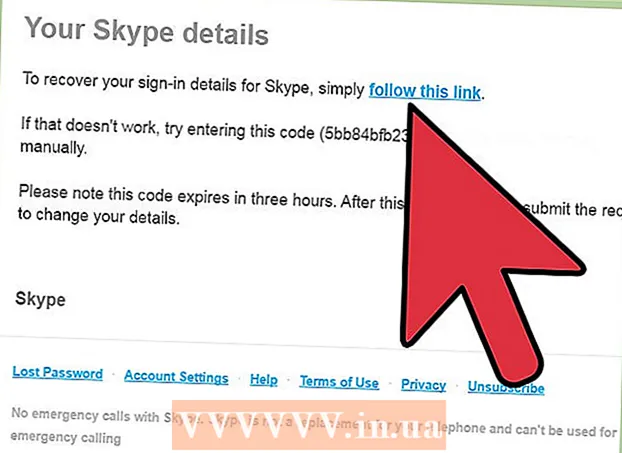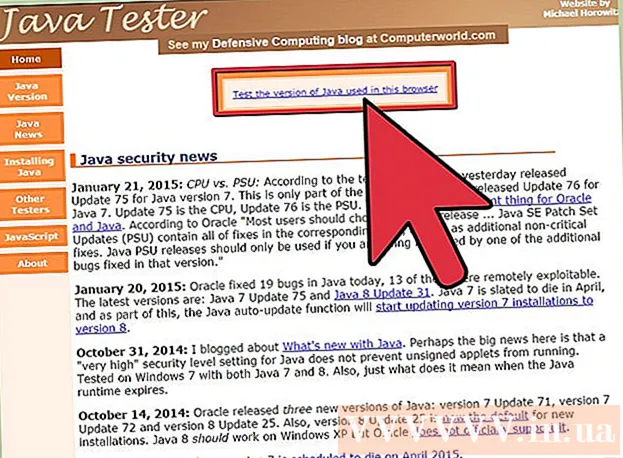
Innehåll
Den här artikeln kommer att vägleda installationen av Oracle Java 7 32-bitars och 64-bitars (nuvarande version är 1.7.0_45JDK / JRE på 32-bitars och 64-bitars Ubuntu-operativsystem. Du kan använda den här guiden på Debian och Linux Mint.
Om du har installerat Oracle Java 7 på ditt operativsystem men vill uppgradera, se Oracle Java uppgraderingshandledning på Ubuntu Linux.
Med folk bara Om du vill installera Oracle Java JRE för att köra Java-applikationer, inte för att utveckla Java-program, se Oracle Java JRE installationshandledning på Ubuntu Linux.
För de som vill installera Oracle Java JDK för att utveckla Java-program och applikationer (Oracle Java JRE inklusive Oracle JDK) använder du följande metod:
- Hur man installerar Oracle Java JDK på Ubuntu Linux
För att aktivera / uppgradera Oracle Java i en webbläsare, se Oracle Java aktiveringshandledning i webbläsaren.
Steg

Kontrollera om ditt Ubuntu Linux-operativsystem är 32-bitars eller 64-bitars, öppna terminalen och kör följande kommando.- Skriv / kopiera / klistra in: fil / sbin / init
- Observera om din Ubuntu Linux-version är 32-bitars eller 64-bitars.
- Skriv / kopiera / klistra in: fil / sbin / init

Kontrollera om Java är installerat på systemet. För att testa, kör Java-versionskommandot i terminalen.- Öppna terminalen och ange följande kommando:
- Skriv / kopiera / klistra in: java -version
- Om OpenJDK är installerat på systemet ser du meddelandet:
- Java-version "1.7.0_15"
OpenJDK Runtime-miljö (IcedTea6 1.10pre) (7b15 ~ pre1-0lucid1)
OpenJDK 64-bitars server-VM (bygg 19.0-b09, blandat läge)
- Java-version "1.7.0_15"
- Om OpenJDK är installerat på systemet är detta inte den leverantörsversion som nämns i den här artikeln.
- Öppna terminalen och ange följande kommando:

Ta bort OpenJDK / JRE helt i systemet och skapa en katalog för att lagra Oracle Java JDK / JRE-binärer. Detta är ett sätt att undvika systemkonflikter och förvirring mellan två olika versioner av Java från olika leverantörer. Om du till exempel har OpenJDK / JRE installerat på ditt system kan du ta bort det med följande kommando:- Skriv / kopiera / klistra in: sudo apt-get purge openjdk - *
- Detta är kommandot för att helt ta bort OpenJDK / JRE på systemet.
- Skriv / kopiera / klistra in:sudo mkdir -p / usr / local / java
- Detta är ett kommando för att skapa en ny katalog för lagring av Oracle Java JDK- och JRE-binärer.
- Skriv / kopiera / klistra in: sudo apt-get purge openjdk - *
Ladda ner Oracle Java JDK / JRE för Linux. Definitivt välja exakt Komprimerade binärer för 32-bitars eller 64-bitars operativsystem (slutar på tar.gz).
- Om du till exempel använder 32-bitars Ubuntu Linux, ladda ner 32-bitars Oracle Java-binärer.
- Om du till exempel använder Ubuntu Linux 64-bitars, ladda ner 64-bitars Oracle Java-binärer.
- Alternativ, Ladda ner Oracle Java JDK / JRE-dokumentationen
- Välj jdk-7u40-apidocs.zip
- Viktig information: Oracle Java 64-bitars binärfunktioner fungerar inte på 32-bitars Ubuntu Linux, många systemfelmeddelanden visas om du medvetet installerar 64-bitars Oracle Java på Ubuntu Linux 32-bitars.
Kopiera Oracle Java binär till katalogen / usr / local / java. I de flesta fall laddas ned Oracle Java-binär: / home /"Användarnamn"/ Nedladdningar.
- Så här installerar du Oracle Java 32-bit på Ubuntu Linux 32-bit:
- Skriv / kopiera / klistra in: cd ~ / Nedladdningar
- Skriv / kopiera / klistra in: sudo cp -r jdk-7u45-linux-i586.tar.gz / usr / local / java
- Skriv / kopiera / klistra in: sudo cp -r jre-7u45-linux-i586.tar.gz / usr / local / java
- Skriv / kopiera / klistra in: cd / usr / local / java
- Så här installerar du Oracle Java 64-bit på Ubuntu Linux 64-bit:
- Skriv / kopiera / klistra in:cd ~ / Nedladdningar
- Om du laddar ner JDK Type / Copy / Paste: sudo cp -r jdk-7u45-linux-x64.tar.gz / usr / local / java
- Eller om du laddar ner JRE, skriv / kopiera / klistra in: sudo cp -r jre-7u45-linux-x64.tar.gz / usr / local / java
- Skriv / kopiera / klistra in: cd / usr / local / java
- Så här installerar du Oracle Java 32-bit på Ubuntu Linux 32-bit:
Extrahera det binära Java-arkivet i katalogen / usr / local / java
- Så här installerar du Oracle Java 32-bit på Ubuntu Linux 32-bit:
- Skriv / kopiera / klistra in: sudo tar xvzf jdk-7u45-linux-i586.tar.gz
- Skriv / kopiera / klistra in: sudo tar xvzf jre-7u45-linux-i586.tar.gz
- Så här installerar du Oracle Java 64-bit på Ubuntu Linux 64-bit:
- Om du laddar ner JDK Type / Copy / Paste: sudo tar xvzf jdk-7u45-linux-x64.tar.gz
- Om du laddar ner JRE skriver du sedan / kopierar / klistrar in: sudo tar xvzf jre-7u45-linux-x64.tar.gz
- Så här installerar du Oracle Java 32-bit på Ubuntu Linux 32-bit:
Kontrollera katalogen igen. I det här steget bör du ha en unzipped Java JDK / JRE-katalog på / usr / local / java listad så här:
- Skriv / kopiera / klistra in: ls -a
- jdk1.7.0_45
- eller jre1.7.0_45
Redigera filsökvägen / etc / och lägg till följande systemvariabler i sökvägen. Använd nano, gedit eller något annat textredigeringsprogram och öppna / etc / profile.
- Skriv / kopiera / klistra in: sudo gedit / etc / profil
- eller
- Skriv / kopiera / klistra in: sudo nano / etc / profil
Använd piltangenterna för att bläddra till botten och lägg till en rad efter filen:
- Om du har JDK installerad typ / kopiera / klistra in:
JAVA_HOME = / usr / local / java /jdk1.7.0_45
JRE_HOME = $ JAVA_HOME / jre
PATH = $ PATH: $ JAVA_HOME / bin: $ JRE_HOME / bin
exportera JAVA_HOME
exportera JRE_HOME
exportera PATH - Om du har JRE installerat, skriv / kopiera / klistra in:
JRE_HOME = / usr / local / java /jre1.7.0_45
PATH = $ PATH: $ JRE_HOME / bin
exportera JRE_HOME
exportera PATH - Spara / etc / profilfilen och avsluta.
- Om du har JDK installerad typ / kopiera / klistra in:
Informera Ubuntu Linux-systemet om Oracle Java JDK / JRE. Kommandot informerar systemet om att en ny version av Oracle Java är redo att användas.
- Om du har JDK installerad typ / kopiera / klistra in: sudo-uppdateringsalternativ -installera "/ usr / bin / java" "java" "/usr/local/java/jdk1.7.0_45/jre/bin/java" 1
- Om du har JRE installerat, skriv / kopiera / klistra in: sudo uppdateringsalternativ -installera "/ usr / bin / java" "java" "/usr/local/java/jre1.7.0_45/bin/java" 1
- Detta är kommandot som informerar systemet om att Oracle Java JRE är redo att användas.
- Endast om du installerar JDK Skriv / kopiera / klistra in:sudo uppdateringsalternativ -installera "/ usr / bin / java" "java" "/usr/local/java/jdk1.7.0_45/bin/java" 1
- Detta är kommandot som informerar systemet om att Oracle Java JDK är redo att användas.
- Skriv / kopiera / klistra in:sudo-uppdateringsalternativ -installera "/ usr / bin / javaws" "javaws" "/usr/local/java/jre1.7.0_45/bin/javaws" 1
- Detta är ett kommando som informerar systemet om att Oracle Java Web är redo att användas.
Berätta för Ubuntu Linux-systemet att Oracle Java JDK / JRE är din standard-Java.
- Om du har JDK installerad typ / kopiera / klistra in: sudo uppdateringsalternativ -set java /usr/local/java/jdk1.7.0_45/jre/bin/java
- Om du har JRE installerat, skriv / kopiera / klistra in:sudo uppdateringsalternativ -set java /usr/local/java/jre1.7.0_45/bin/java
- Detta är kommandot för att ställa in Java-runtime-system för systemet.
- Endast när du installerar JDK Type / Copy / Paste: sudo uppdateringsalternativ -set java /usr/local/java/jdk1.7.0_45/bin/java
- Detta är kommandot för att ställa in Java-kompilator för systemet.
- Om du har JDK installerad typ / kopiera / klistra in: sudo-uppdateringsalternativ -set javaws /usr/local/java/jdk1.7.0_45/bin/javaws
- Eller om du har JRE installerat Typ / Kopiera / Klistra in: sudo-uppdateringsalternativ -set javaws /usr/local/java/jre1.7.0_45/bin/javaws
- Detta är kommandot för att ställa in Java Web för att starta på systemet.
Ladda om sökvägen / etc / profil genom att ange följande kommando:
- Skriv / kopiera / klistra in:. / etc / profil
- Anteckna att systemvägen / etc / profilfilen laddas om efter att du startat om Ubuntu Linux-systemet.
Kontrollera om Oracle Java är korrekt installerat på systemet eller inte. Kör följande kommando och spela in Java-versionen: Om 32-bitars Oracle Java-installationen lyckas visas meddelandet:
- Skriv / kopiera / klistra in: java -version. Detta är kommandot för att visa Java-versionen på systemet. Du kommer att se meddelandet: Java-version "1.7.0_45"
Java (TM) SE Runtime Environment (build 1.7.0_45-b18) - Java HotSpot (TM) Server VM (bygg 24.45-b08, blandat läge)
- Skriv / kopiera / klistra in: java -version. Detta är ett kommando som meddelar att du nu kan kompilera Java-program från terminalen. Du får följande meddelande: java 1.7.0_45. En lyckad installation av Oracle Java 64-bit kommer att visa:
- Skriv / kopiera / klistra in: java -version. Detta är kommandot för att visa Java-versionen som körs på systemet. Du får följande meddelande: Java-version "1.7.0_45"
Java (TM) SE Runtime Environment (build 1.7.0_45-b18) - Java HotSpot (TM) 64-bitars server-VM (bygg 24.45-b08, blandat läge)
- Skriv / kopiera / klistra in: java -version. Detta är ett kommando som meddelar att du nu kan kompilera Java-program från terminalen. Du får meddelandet display: java 1.7.0_45
- Skriv / kopiera / klistra in: java -version. Detta är kommandot för att visa Java-versionen på systemet. Du kommer att se meddelandet: Java-version "1.7.0_45"
Grattis, du har installerat Oracle Java på ditt Linux-system. Starta bara om systemet. Systemet kommer sedan att vara fullständigt konfigurerat för att köra och utveckla Java-program. Då kan du försöka kompilera och köra ditt eget Java-program. annons
Metod 1 av 3: Valfritt: Hur du aktiverar Oracle Java i webbläsaren
För att aktivera Java-plugin-program i en webbläsare måste du skapa en symbolisk länk från webbläsarens plugin-katalog till den plats där Java-plugin-programmet finns i Oracle Java-partitionen.
- Viktig notering: Du bör vara försiktig när du aktiverar Oracle Java 7 i din webbläsare på grund av det faktum att Java har en mängd sårbarheter och exploateringar. Ännu viktigare, när du aktiverar Oracle Java 7 i din webbläsare, om det finns ett säkerhetshål eller utnyttjande, är detta en svaghet för skurkarna att invadera och skada ditt system. För mer information om Java-sårbarheter och utnyttjande, besök webbplatsen: Java Tester
Metod 2 av 3: Google Chrome
Oracle Java 32-bitars handledning:
Utför följande kommando.
- Skriv / kopiera / klistra in: sudo mkdir -p / opt / google / chrome / plugins
- Detta är kommandot för att skapa / opt / google / chrome / plugins katalog
- Skriv / kopiera / klistra in: cd / opt / google / chrome / plugins
- Detta är kommandot som tar dig till google chrome plugin-katalogen, kom ihåg att gå till den här katalogen innan du skapar ikonlänken
- Skriv / kopiera / klistra in: sudo ln -s /usr/local/java/jre1.7.0_45/lib/i386/libnpjp2.so
- Här är kommandot för att generera symbolisk länk från Java JRE-plugin (Java Runtime Environment) libnpjp2.so till Google Chrome-webbläsaren.
- Skriv / kopiera / klistra in: sudo mkdir -p / opt / google / chrome / plugins
Oracle Java 64-bitars handledning:
Utför följande kommando.
- Skriv / kopiera / klistra in: sudo mkdir -p / opt / google / chrome / plugins
- Detta är kommandot för att skapa / opt / google / chrome / plugins katalog
- Skriv / kopiera / klistra in: cd / opt / google / chrome / plugins
- Detta är kommandot som tar dig till google chrome plugin-katalogen, se till att du kommer in i katalogen innan du skapar ikonlänken.
- Skriv / kopiera / klistra in: sudo ln -s /usr/local/java/jre1.7.0_45/lib/amd64/libnpjp2.so
- Här är kommandot för att generera symbolisk länk från Java JRE-plugin (Java Runtime Environment). libnpjp2.so till Google Chrome-webbläsaren.
- Skriv / kopiera / klistra in: sudo mkdir -p / opt / google / chrome / plugins
Påminna:
Notera: Många gånger när du kör ovanstående kommandon får du följande meddelande:
- ln: skapa symbolisk länk `./libnpjp2.so ': Fil finns
- För att åtgärda problemet, ta bara bort länken tidigare med följande kommando:
- Skriv / kopiera / klistra in:cd / opt / google / chrome / plugins
- Skriv / kopiera / klistra in:sudo rm -rf libnpjp2.so
- Se till att du är i katalogen / opt / google / chrome / plugins innan du kör kommandot.
Starta om din webbläsare och gå till Java Tester för att kontrollera om Java fungerar eller inte. annons
Metod 3 av 3: Mozilla Firefox
Oracle Java 32-bitars handledning:
Utför följande kommando.
- Skriv / kopiera / klistra in: cd / usr / lib / mozilla / plugins
- Det här är kommandot som tar dig till katalogen plugin / usr / lib / mozilla / plugins, skapa den här katalogen om du inte har en.
- Skriv / kopiera / klistra in: sudo mkdir -p / usr / lib / mozilla / plugins
- Här är kommandot för att skapa / usr / lib / mozilla / plugins katalog, se till att du är i katalogen innan du skapar den symboliska länken.
- Skriv / kopiera / klistra in: sudo ln -s /usr/local/java/jre1.7.0_45/lib/i386/libnpjp2.so
- Här är kommandot för att generera symbolisk länk från Java JRE-plugin (Java Runtime Environment). libnpjp2.so till webbläsaren Mozilla Firefox.
- Skriv / kopiera / klistra in: cd / usr / lib / mozilla / plugins
Oracle Java 64-bitars handledning:
Utför följande kommando:
- Skriv / kopiera / klistra in: cd / usr / lib / mozilla / plugins
- Detta är kommandot som tar dig till / usr / lib / mozilla / plugins, skapa den här katalogen om du inte har en.
- Skriv / kopiera / klistra in: sudo mkdir -p / usr / lib / mozilla / plugins
- Här är kommandot för att skapa / usr / lib / mozilla / plugins katalog, se till att du är i katalogen innan du skapar den symboliska länken.
- Skriv / kopiera / klistra in: sudo ln -s /usr/local/java/jre1.7.0_45/lib/amd64/libnpjp2.so
- Här är kommandot för att generera symbolisk länk från Java JRE-plugin (Java Runtime Environment). libnpjp2.so till webbläsaren Mozilla Firefox.
- Skriv / kopiera / klistra in: cd / usr / lib / mozilla / plugins
Påminna:
Notera: Ibland kör du ovanstående kommandon och får meddelandet:
- ln: skapa symbolisk länk `./libnpjp2.so ': Fil finns
- För att åtgärda problemet, ta bort den tidigare länken med följande kommando:
- Skriv / kopiera / klistra in: cd / usr / lib / mozilla / plugins
- Skriv / kopiera / klistra in: sudo rm -rf libnpjp2.so
- Se till att du är i katalogen / usr / lib / mozilla / plugins innan du kör kommandot.
- Starta om din webbläsare och besök sidan Java Tester för att kontrollera om Java fungerar i webbläsaren. annons
Råd
- Med Ubuntu Linux kan du välja mellan OpenJDK, det gratis Java-programmeringsspråket med öppen källkod. eller Oracle Java JDK och JRE. Vissa människor gillar att använda Oracle Java (eftersom det här är den mest uppdaterade versionen av Java och kommer från Java-teknikunderhållare) men också olika.
- Tänk på att Oracle uppgraderar säkerheten, fixar buggar och förbättrar prestanda med varje Oracle Java-uppdatering. När du installerar Oracle Java på ditt system, var uppmärksam på versionsnumret. Se Oracle Java uppgraderingshandledning på Linux.
- Observera att den här artikeln ständigt revideras eftersom Oracle ibland ändrar den binära Java JDK / JRE-installationsmetoden.