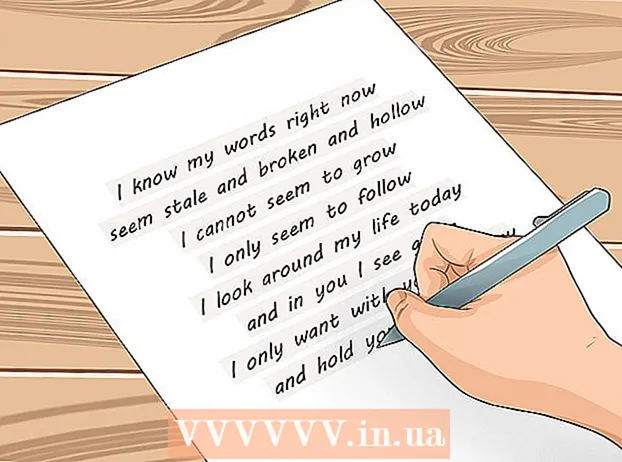Författare:
Randy Alexander
Skapelsedatum:
28 April 2021
Uppdatera Datum:
1 Juli 2024
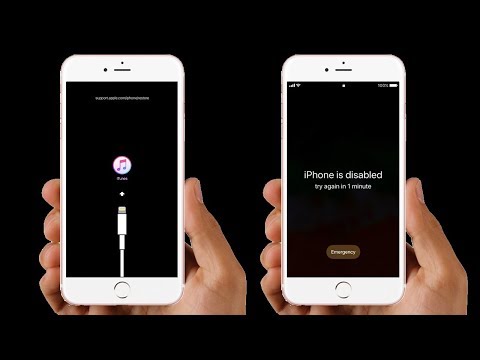
Innehåll
iTunes är en musikspelare och manager som släppts av Apple. Förutom att spela och organisera musik och filmer har programmet också funktionen att synkronisera innehåll till din iPhone, iPad eller iPod. iTunes är gratis och du behöver ett Apple-ID för att kunna använda det. Installera programmet är ganska enkelt, men det finns många alternativ som passar dina önskemål.
Steg
Del 1 av 6: Installera iTunes
Ladda ner iTunes-programvaran från Apples webbplats. Du kan ladda ner iTunes från. Nedladdningssidan ger automatiskt rätt installationsprogram för din dators operativsystem.

Avinstallera gammal version. Om din dator har en gammal version av iTunes förinstallerad måste du avinstallera det gamla programmet innan du installerar den nya versionen. Klicka här för att lära dig hur du avinstallerar den gamla versionen av iTunes.
Hitta det nedladdade installationsprogrammet. Du hittar den längst ner i webbläsarfönstret eller i mappen Nedladdningar.

Kör installationsprogrammet. Följ instruktionerna för att installera iTunes på din dator.- Under installationen kan du välja iTunes som standardmusikspelare.
Starta om datorn efter installationen. Detta steg kanske inte är nödvändigt, men hjälper vanligtvis till att lindra de mindre problem som du stöter på efter installationen av ett nytt program.

Starta iTunes. När du kör iTunes för första gången dyker det upp med några välkomstmeddelanden. Stäng den för att börja använda iTunes. annons
Del 2 av 6: Logga in Apple ID
Klicka på den lilla användarinfoikonen bredvid fältet "Sökbutik". Då visas inloggningsfönstret för Apple ID.
Ange din Apple ID-information eller klicka.Skapa Apple ID. Du måste logga in på ditt Apple-ID för att ladda ner artiklar från butiken. Apple-ID tillhandahålls vanligtvis gratis, men kräver att kreditkortsinformation anges. Klicka här för att följa instruktionerna för att skapa ett Apple-ID utan kreditkort.
Auktorisera en gammal dator (om det behövs). Du kan logga in på ditt Apple-ID på upp till fem datorer samtidigt. Om du ställer in iTunes på en sjätte dator kan du inte ladda ner innehåll som köpts från butiken. Det är därför nödvändigt att avaktivera en av de gamla datorerna eller alla datorer som har loggat in med Apple-ID samtidigt om du inte har tillgång till dem.
- Klicka här för detaljerade instruktioner om licensiering och avlicensiering.
Del 3 av 6: Valfri installation
Klicka på fliken "Redigera" (Windows) eller "iTunes" (Mac). Det tar då upp en serie inställningar som kan justeras för iTunes så att de passar användaren. Justera inställningarna innan du lägger till filer för att maximera fördelarna.
Välj "Inställningar". Fönstret Inställningar visas.
Ställ in alternativet "Allmänt". Det här är grundinställningarna för iTunes.
- Biblioteksnamn - Namnet på iTunes-biblioteket. Den här inställningen är användbar om du hanterar flera bibliotek på din dator.
- Visningar - Du kan ändra olika gränssnittsalternativ med hjälp av alternativrutor och rullgardinsmenyer.
- När du sätter in en CD - Använd rullgardinsmenyn för att välja funktionen automatiskt när du sätter in en ljud-CD i datorn.
- Importinställningar - En ny meny öppnas så att du kan välja de filtyper som ska konverteras när du lägger till i biblioteket. Dessa är avancerade inställningar, och de flesta användare behöver inte oroa sig för dem. Den här åtgärden är viktig när du lägger till filer som inte stöds av iTunes.
- Språk - Ställer in språket för iTunes.
Ställ in alternativet "Uppspelning". Det här är inställningarna för att spela musik och videor i iTunes.
- Crossfade Songs - Ställ in en tid för att väva låtar.
- Sound Enhancer - Lägg till effekter som efterklang och bas / diskant.
- Ljudkontroll - iTunes justerar sånguppspelningsvolymen till samma nivå.
- Föredragen videoversion - Välj videouppspelningskvalitet när du spelar den köpta videofilen. Välj en lägre kvalitet om datorn inte kan spela upp 1080P-videoversionen.
- Bildtextstil - Låter dig ställa in texten för bildtexter och undertexter som visas i videon.
- Spela upp ljud med - Låter dig välja den enhet som spelar upp ljudet ..
- Bithastighet och bitar per prov (bit per prov) - Avancerad kvalitetsinställning som de flesta användare kan välja mellan som standard.
Ställ in alternativet "Delning". Dessa inställningar anger hur biblioteket delas med andra datorer i samma nätverk.
- Dela mitt bibliotek i mitt lokala nätverk - Om du aktiverar det här alternativet kan andra datorer i samma nätverk komma åt iTunes-biblioteket. Du kan styra vilka spellistor som har åtkomst till och begära ett lösenord.
- Klicka här för mer information om hemdelningsinställningar i iTunes.
Installera alternativet "Store". Dessa inställningar gör det möjligt för iTunes att bearbeta köpt innehåll.
- Automatiska nedladdningar - Ställ in de köpta artiklarna som du vill ladda ner automatiskt till din dator. Den här inställningen påverkar artiklar som köpts på andra enheter med samma Apple-ID.
- När du laddar ner högupplösta videor, föredrar - Använd rullgardinsmenyn för att välja önskad kvalitet. 720P är standard, fortfarande i HD-format, men lägre än 1080P.
- Köp- och uppspelningsalternativ - Dessa alternativ anger hur iTunes samlar in albumbilder och information för musikfiler och synkroniserar uppspelningsinformation över enheter.
Ställ in alternativet "Föräldrar". Med den här inställningen kan du kontrollera vem som får åtkomst till iTunes-innehåll. Detta steg är särskilt nödvändigt om du installerar iTunes för barn.
- Inaktivera - Du kan inaktivera åtkomst till en del innehåll såväl som butiken.
- Betyg för och begränsa - Med dessa inställningar kan du välja vilket betygssystem du vill använda och sedan begränsa olika objekt baserat på betyg.
- Klicka på Lås för att förhindra ytterligare ändringar. För att låsa upp måste användaren ha ett åtkomstlösenord.
Ställ in alternativet "Enhet". Dessa inställningar påverkar säkerhetskopiering och automatisk synkronisering av Apple-enheter. Du behöver inte göra mycket arbete förrän du börjar synkronisera enheterna.
- Förhindra att iPod, iPhone och iPad synkroniseras automatiskt - Som standard synkroniseras Apple-enheter automatiskt så snart de ansluts. Om du vill förhindra att detta händer, markera rutan nedan.
Ställ in alternativet “Avancerat”. Det här är inställningarna för iTunes Media-mappen, liksom andra programinställningar.
- iTunes Media-mappplats - Detta gör det möjligt att ändra var iTunes-filer, inklusive säkerhetskopior av enheter, lagras. Denna ändring kommer att vara användbar om du vill att filerna ska lagras på en annan enhet.
- Håll iTunes Media-mappen ordnad - Den här inställningen organiserar filerna i iTunes Media-mappen baserat på inbäddad information, till exempel artist, album och sångnummer. Om du aktiverar detta alternativ byts namn på och flyttar filer och mappar.
- Kopiera filer till iTunes Media-mappen när du lägger till dem i biblioteket - Om du markerar den här rutan skapas en kopia av de extra filerna till biblioteket och placeras i mappen iTunes Media. Detta är användbart för att organisera flera samlingar, men skapar extra filkopior när du lägger till dem.
- Programalternativ - Tillåter att varje programalternativ listas baserat på individuella preferenser.
Del 4 av 6: Lägga till filer i bibliotek
Lägg till musikfiler i iTunes-biblioteket. Du kan lägga till musik i biblioteket så att iTunes spelar upp dessa filer och synkroniseras med Apple-enheter.
- Klicka på "File" (Windows) eller "iTunes" (Mac). Om du inte ser menyraden trycker du på Alt
- Välj "Lägg till mapp i biblioteket" (Windows) eller "Lägg till bibliotek" (Mac).
- Välj mappen som innehåller musiken du vill lägga till. Om filerna är i WMA-skyddat format, klicka här.
Lägg till filmfiler i iTunes-biblioteket. Du kan lägga till videofiler i ditt iTunes-bibliotek, men du måste konvertera formatet så att iTunes kan känna igen filtypen. Klicka här för detaljerade instruktioner för konvertering av videofiler.
- Du kan lägga till de konverterade videofilerna som för musikfiler. Du hittar filerna i avsnittet "Home Movies" i biblioteket.
Kopiera ljud-CD till biblioteket. Du kan använda iTunes för att lagra din CD-samling digitalt och spela låtar på din Apple-enhet. Som standard börjar iTunes kopiera när du sätter in CD: n medan iTunes körs.
- Klicka här för information om kopiering av CD-skivor till iTunes.
Köp innehåll för att lägga till i galleriet. Om du är inloggad med ditt Apple-ID kan du använda iTunes Store för att köpa musik, filmer, TV-program, podcaster och mer för att lägga till i ditt iTunes-bibliotek. Köpta objekt är länkade till kontot, så att du kan få åtkomst till dem automatiskt från nya datorer och enheter.
- Som standard laddas ned nyinköpta objekt till din dator.
- Klicka här för ytterligare instruktioner om hur du köper iTunes Store.
Del 5 av 6: Synkronisera Apple-enheter
Anslut Apple-enheten till datorn. Om det här är första gången du ansluter visas meddelandet om att anslutningen accepteras på både datorn och enheten.
Välj enheten i iTunes. Efter några minuter visas enheten i en rad vertikala knappar ovanför iTunes. Klicka för att ställa in synkroniseringsalternativ.
Ställ in alternativ för säkerhetskopiering. När du väljer en enhet kommer du till sidan Sammanfattning. Du kan använda den här sidan för att visa information om din enhet och för att ställa in alternativ för säkerhetskopiering. Klicka här för mer information om säkerhetskopiering av din Apple-enhet i iTunes.
Välj vad du vill synkronisera. I den vänstra rutan ser du enheten visas med olika kategorier som utgör iTunes-biblioteket (musik, filmer, appar etc.). Välj ett av objekten för att öppna synkroniseringsalternativ.
- Först måste du aktivera synkronisering för innehåll. Välj ramen högst upp i fönstret för att möjliggöra synkronisering.
- Välj vad du vill synkronisera. När du markerar rutan för att lägga till innehåll ser du hur mycket lagringsutrymme du har kvar på din enhet längst ner i fönstret.
- Konvertera objekt och välj vad du vill synkronisera.
Börja synkronisera. När du är nöjd med ditt val klickar du på Synkronisera eller Använd för att börja synkronisera innehållet till din enhet. Du kan följa synkroniseringsförloppet högst upp i fönstret.
- När du synkroniserar en enhet raderas allt innehåll som lagras på enheten som inte är valt i iTunes från enheten.
Del 6 av 6: Konfigurera hemdelning

Aktivera hemdelning på varje enhet. Hemdelning låter dig dela ditt iTunes-bibliotek med upp till fem andra licensierade datorer. Varje dator måste vara inloggad på samma Apple-ID och ansluta till samma nätverk.- Klicka på "Arkiv" → "Hemdelning" → "Aktivera hemdelning".
- Ange ditt Apple-ID och lösenord. Klicka på Aktivera hemdelning
- Upprepa stegen på varje dator som behöver anslutas.

Se olika bibliotek. När du har anslutit minst två datorer till hemdelningen kan du byta bibliotek genom att klicka på hemknappen i det övre vänstra hörnet av iTunes-fönstret.
Spela musik och delade videor. Du kan omedelbart börja spela upp innehåll från delade bibliotek på din dator genom att dubbelklicka på det.

Flytta köpt innehåll. Klicka på knappen Inställningar ... när du har valt det delade biblioteket för att välja innehållet du vill överföra till din dator. Du kan bara överföra innehåll som köpts med den här metoden. annons