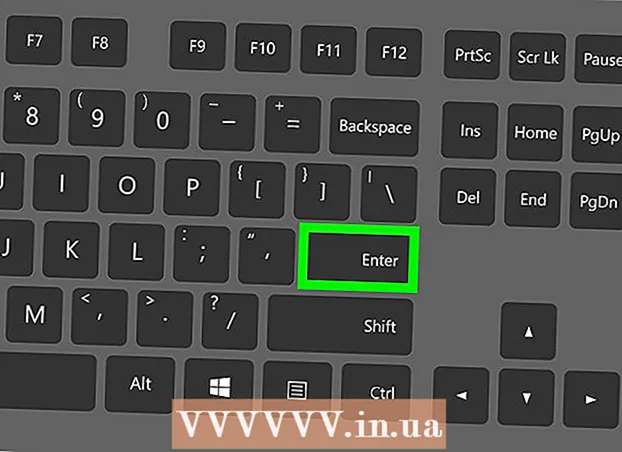Författare:
Robert Simon
Skapelsedatum:
16 Juni 2021
Uppdatera Datum:
1 Juli 2024

Innehåll
Oavsett om du använder en dator eller en mobiltelefon finns det många sätt att effektivt byta flikar i Chrome-webbläsaren. Om du ofta har flera flikar öppna på din dator kan du lära dig mer knep som att "fästa" en flik eller öppna en ny som du just stängt.
Steg
Metod 1 av 3: Byt flik i Chrome-webbläsaren på skrivbordet
Gå till nästa flik. Tryck på Ctrl + Tab för att växla till nästa flik i webbläsarfönstret, dvs. fliken till höger om den flik du har öppnat. Om du har nått den sista fliken till höger returnerar detta kommando din webbläsare till den första fliken till vänster. Detta kommando används i operativsystem som Windows, Mac, Chromebook eller Linux, och vissa operativsystem har ytterligare alternativ:
- För Windows- eller Linux-operativsystem kan du också använda tangentkombinationen Ctrl + PgDwn.
- För Mac-operativsystem kan du använda tangentkombinationen Kommando + Alternativ + Högerpil (Högerpil). Du bör också notera att Mac-tangentbordet ofta skrivs kontroll för de populäraste kortkommandona ovanför Ctrl.

Byt tillbaka till föregående flik. Tryck på Ctrl + Skift + Tab för att växla tillbaka till föregående flik i webbläsarfönstret, dvs. fliken till vänster om den flik du har öppnat. Om du befinner dig på den första fliken till vänster kommer detta kommando att omdirigera din webbläsare till den sista fliken till höger.- För Windows- eller Linux-operativsystem kan du också använda tangentkombinationen Ctrl + PgUp.
- För Mac-operativsystem kan du också använda tangentkombinationen Kommando + Alternativ + vänsterpil (vänsterpil).

Gå till en specifik flik. Den här genvägen beror på ditt operativsystem:- För Windows-, Chromebook- eller Linux-operativsystem trycker du på Ctrl + 1 för att växla till den första fliken (längst till vänster) i webbläsarfönstret. Tryck på Ctrl + 2 för att växla till den andra fliken, och så vidare tills Ctrl + 8 för att växla till den åttonde fliken.
- För Mac-operativsystem använder du tangentkombinationen Command + 1 till Command + 8 istället.

Gå till sista fliken. Det spelar ingen roll hur många flikar du har öppnat, för att gå till den sista fliken (fliken längst till höger) i ett webbläsarfönster, tryck bara på Ctrl + 9. Om du använder en Mac, tryck på kombinationen Kommando + 9 istället. annons
Metod 2 av 3: Byt flik i Chrome-webbläsaren på mobiltelefon eller surfplatta
Byt flikar på mobilen. Så här byter du flikar på en Android- eller iOS-mobiltelefon och använder Chrome-mobilwebbläsaren:
- Tryck på fliköversiktsikonen. Den här ikonen ser ut som en kvadrat på Android 5+ eller två överlappande rutor på iPhone.Android 4 eller lägre operativsystem kan vara en enda kvadrat eller två överlappande rektanglar.
- Bläddrar vertikalt genom flikar.
- Klicka på fliken du vill använda.
Använd svepkommandon (placera fingret på en punkt och svep i en fast riktning på pekskärmen) istället. Med Chrome-webbläsaren på de flesta Android- eller iOS-telefoner kan du växla flikar med fingrar:
- På Android sveper du horisontellt över det översta verktygsfältet för att snabbt byta flik. Alternativt kan du svepa ner från verktygsfältet för att öppna översiktsfliken.
- För iOS placerar du fingret på skärmens vänstra eller högra kant och sveper inåt.
Byt flikar på surfplatta eller iPad. Tabletten visar alla öppna flikar i verktygsfältet på skärmen, precis som en webbläsare på en dator. Tryck på fliken du vill byta till.
- Om du vill ordna om flikar håller du ned ett fliknamn och drar det sedan till en annan plats.
Metod 3 av 3: Läs mer Gadget-tricks och genvägar
Öppna en stängd flik. På Windows, Chromebook eller Linux trycker du på Ctrl + Shift + T för att öppna den senast stängda fliken. På en Mac använder du ersätt med Command + Shift + T.
- Du kan fortsätta att upprepa det här kommandot för att öppna upp till tio nyligen stängda flikar.
Öppna länkar i en ny flik. För de flesta operativsystem håller du Ctrl intryckt medan du klickar på en länk för att öppna en länk i en ny flik utan att navigera till den fliken. För Mac kan du istället hålla ner kommandotangenten.
- Du kan ersätta Ctrl-tangenten med Skift-tangenten för att öppna länken i ett nytt fönster.
- Håll Ctrl + Skift eller Kommando + Skift på en Mac för att öppna en länk i en ny flik och navigera till den.
Fäst flikar för att spara utrymme i webbläsarfönstret. Högerklicka på fliknamnet och välj "Fäst flik". Att fästa en flik krymper ikonstorleken och klämmer fast den i det vänstra hörnet på din flik tills du högerklickar på den och väljer "Ta bort fliken."
- Om du inte har en mus med två knappar håller du ner kontrolltangenten medan du klickar eller genom att trycka på två fingrar på styrplattan.
Stäng flera flikar samtidigt. Högerklicka på fliknamnet och välj "Stäng andra flikar" för att stänga alla flikar utom den du använder för närvarande. Välj "Stäng flikar till höger" för att stänga alla flikar till höger om den aktuella fliken. Detta kan spara mycket tid om du vill inaktivera upp till några dussin flikar som saktar ner din webbläsare. annons
Varning
- För att växla till en flik med musen, klicka helt enkelt på namnen på flikarna i verktygsfältet högst upp i webbläsarfönstret.
- Undvik att klicka på X-ikonen när du klickar på en flik eller så stängs flikarna.
- De flesta telefoner och surfplattor har en gräns för det maximala antalet flikar. Om du har maximalt antal flikar öppna måste du stänga gamla flikar innan du öppnar en ny.