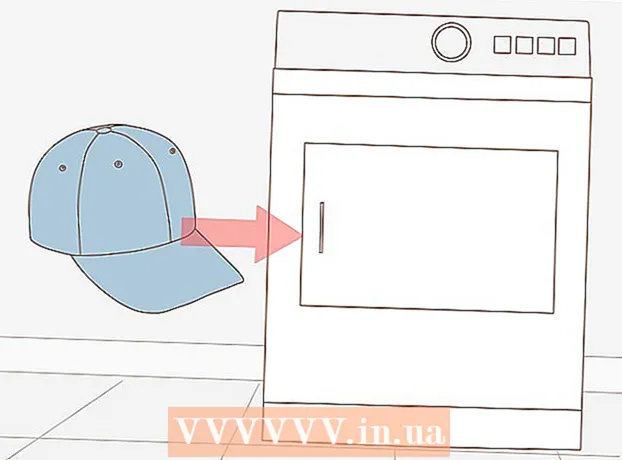Författare:
Lewis Jackson
Skapelsedatum:
8 Maj 2021
Uppdatera Datum:
1 Juli 2024

Innehåll
Många webbplatser och appar låter dig bara lägga upp foton med .webp (även känt som JPEG) -tillägget. Om din bild har filändelsen .GIF, .TIFF, .PNG eller något annat filtillägg blir du frustrerad. Även om konvertering av bilden till JPEG minskar skärpan är det formatet som bibehåller bästa kvalitet med minsta möjliga storlek. Du behöver inte vara datormästare för att konvertera foton till JPEG-format, lär dig bara några tips nedan.
Steg
Metod 1 av 5: Använda Paint på Windows
Öppna färg. Paint är programvara som förinstalleras på datorn. Tryck ⊞ Vinn+S för att öppna sök- och startdialogrutan
måla. När du ser "Måla" visas i sökresultaten, klicka på programvaran.
Öppna bilden i Paint. Se till att bilden sparas på enheten. Klicka på "Arkiv" -menyn och välj "Öppna". Leta reda på fotot och klicka på “OK”.
Klicka på "Arkiv" och klicka sedan på pilen bredvid "Spara som". Du bör se en lista med bildformat, inklusive JPEG.

Klicka på "JPEG". Programvaran öppnar en ny dialogruta där du kan välja en mapp, byta namn på filen och välja "Spara som typ". Navigera till den lätt att komma ihåg mappen och glöm inte att välja "JPEG" i fältet "Spara som typ".
Byt namn på filen om så önskas och klicka sedan på "Spara". Din fil har konverterats. annons
Metod 2 av 5: Använd en onlineomvandlare på en dator, smartphone eller surfplatta

Välj en online-omvandlare. Den här metoden fungerar på alla enheter med webbåtkomst, inklusive surfplattor och smartphones. Hitta nyckelordet "konvertera XXX till jpg online" (där "XXX" är formatnamnet på bilden som ska konverteras till jpg) för att utforska verktyget. Webbplatser som Online-Convert innehåller en fullständig lista över filformat som den kan konvertera.- Se till att den webbplats du väljer kan hantera formatet på dina bilder. Vissa bildformat, till exempel RAW-filer, är svåra att konvertera online på grund av sin stora storlek.
- Om du använder en mobil enhet, anslut till Wi-Fi istället för att använda mobildata eftersom bildstorleken är ganska stor.
Ladda upp foton. I omvandlaren hittar du knappen "Välj fil" och letar reda på filen du vill konvertera. Observera att många verktyg har begränsningar för filöverföringsstorlek.
- Läs igenom villkoren och användarpolicyn innan du laddar upp foton.
- Vissa omvandlare låter dig ange webbadresser, vilket är praktiskt om du redan har laddat upp bilden till en annan onlinetjänst.
Kontrollera att omvandlaren är redo att konvertera bilderna till JPEG-format. De flesta verktyg har en rullgardinsmeny eller klickar så att du kan välja "JPEG" eller ".webp" (dessa är de två motsvarande alternativen). Flera verktyg låter dig justera filstorlek och kvalitet här på skärmen.
Bildkonvertering. Hitta knappen "Konvertera" eller "Spara" för att börja konvertera. Processen kan ta några minuter. Bilderna laddas ned automatiskt till din standardmapp för nedladdningar eller du ombeds välja var du vill spara dem. Efter avslutad process kommer ditt foto att konverteras till JPEG-format. annons
Metod 3 av 5: Använd förhandsgranskning på Mac
Öppna bilden i Förhandsgranska. Preview är en Mac-app som är förinstallerad på Mac och öppnar de flesta bildformat.Ctrl + klicka på fotot och välj sedan "Öppna med". Välj "Förhandsgranska".
- Om du stöter på ett bildformat som inte kan öppnas eller tolkas felaktigt i programvaran, prova en online-omvandlare eller Gimp
- Den här metoden gäller endast för bilder som sparats på en dator. Om du inte har laddat ner bilden måste du ladda ner den först.
Klicka på "Arkiv" -menyn och välj "Exportera". En dialogruta som innehåller flera menyer visas.
Ändra formatet till JPEG. Du kan justera kvaliteten och upplösningen om du vill. Ju högre kvalitet eller upplösning, desto större bildstorlek.
Byt namn på filen och spara. Se till att filnamnet slutar med ".webp" (versaler eller små bokstäver) och välj sedan en lätt att komma ihåg spara plats. Klicka på "Spara" för att slutföra konverteringen. annons
Metod 4 av 5: Använd Gimp på PC, Mac eller Linux
Ladda ner Gimp. Om du vill konvertera ett bildformat som din programvara inte stöder, eller om du vill hitta en mer kraftfull programvara, är Gimb det rätta valet. Om du inte har Gimp-programvara, ladda ner och installera den till din enhet.
Öppna bilden du vill konvertera. Klicka på "Arkiv"> "Öppna". Välj fotot och klicka på "Öppna" igen.
Klicka på "Arkiv"> "Exportera som" för att välja JPEG-format. En dialogruta med många alternativ visas. Klicka på "JPEG".
Justera alternativ. En ny dialogruta visas med JPEG-alternativet. Markera rutan "Visa förhandsgranskning i bildfönstret" innan du justerar bildkvaliteten. Flytta skjutreglaget fram och tillbaka tills den bästa bilden erhålls.
Klicka på "Exportera". En dialogruta visas där du uppmanas att välja ett namn för den nya filen och en spara plats. Hitta en lätt att komma ihåg mapp och namnge den om så önskas. Filen har redan a.webp-tillägget, så behåll den delen (tillägget är inte skiftlägeskänsligt). Klicka på "Spara" för att slutföra konverteringen. annons
Metod 5 av 5: Ändra filändelsen
Ta reda på var den här metoden kan användas. Om din fil är i JPEG-format men tillägget är felaktigt. Till exempel felaktigt ".JGP" istället för ".webp" kan du använda den här metoden. Det är inte tekniskt möjligt att "konvertera" bilden till JPEG-format.
- Om din bild inte är i JPEG-format kan ändring av tillägget skada filen. Se andra metoder om du vill konvertera bilder till JPEG-format.
- Filändelsen är inte skiftlägeskänslig. JPG och.webp är desamma.
- Innan du fortsätter skriver du ner originalets format så att du kan ändra den igen om det behövs.
Hitta filen. Det är möjligt att filen sparas på skrivbordet, i en separat mapp som du kan komma åt via Finder eller Windows Explorer.
Ställ in redigerbart filnamn. På Windows kan du hoppa över det här steget. För Mac-användare, klicka på bilden en gång, välj "File"> "Get Info". Klicka på pilen bredvid "Namn och tillägg" och avmarkera rutan "Dölj tillägg". Klicka på "Spara".
Ta bort befintliga tillägg. Ta bort allt efter "." i filnamnet.
- Klicka på fotot en gång på Mac och tryck på ⏎ Återvänd. Klicka i slutet av filtillägget och klicka Radera tills allt efter (.) raderas.
- I Windows högerklickar du på fotot och väljer “Byt namn”. Klicka på slutet av anknytningen och tryck på knappen ← Backspace för att radera allt efter (.).
Typ
JPG efter punkten.Både stora och små bokstäver är bra. Filnamnet måste ha följande form:image.webp. Tryck ↵ Gå in eller ⏎ Återvänd.
Bekräfta ändring. När du använder en Mac eller PC får du en varning om att ändra filtillägget kan hindra dig från att använda filen. Klicka på "Use.webp" eller "Yes" om du vill göra ändringar. Filnamnet har nu ett .webp-tillägg. annons
Råd
- JPEG-filer har filtillägget .jpeg eller.webp. Oavsett gemener eller gemener.
- Säkerhetskopiera alltid dina foton innan du gör några justeringar.
- Att ladda upp eller ladda upp bilder kräver mycket mobildata.