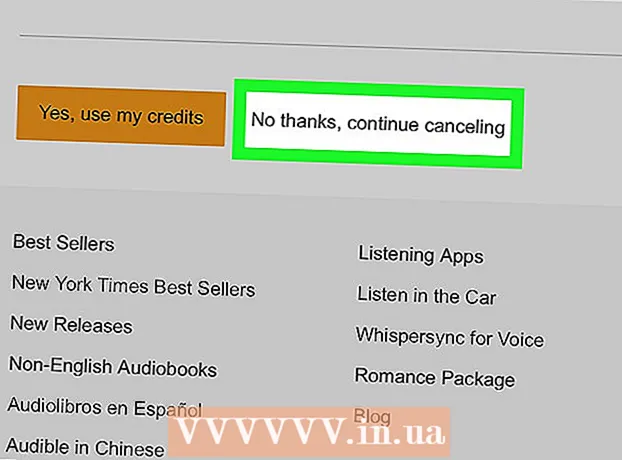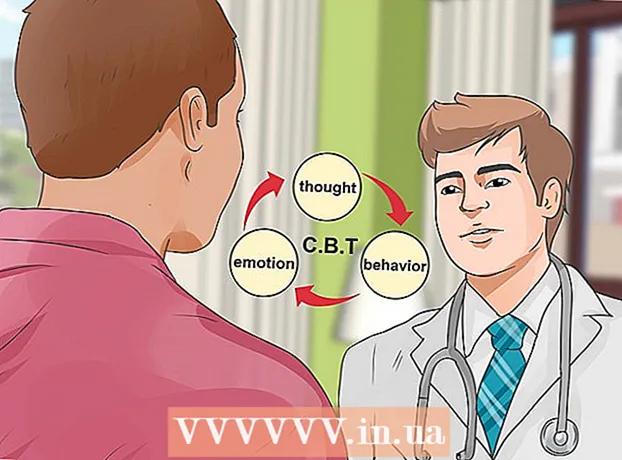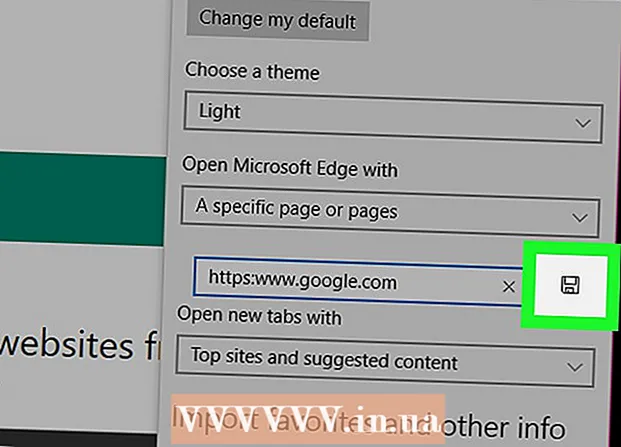Författare:
Peter Berry
Skapelsedatum:
16 Juli 2021
Uppdatera Datum:
1 Juli 2024

Innehåll
Denna wikiHow lär dig hur du överför kontaktinformation från en annan enhet till din iPhone.
Steg
Metod 1 av 3: Överför från iPhone eller iPad med iCloud
(Installera) på enheten med kontakter att överföra. Appen är grå med växlar, vanligtvis på startskärmen.
- Alla enheter måste anslutas till Wi-Fi. För att ansluta, klicka på alternativet WIFI nära toppen av inställningsmenyn, svep på knappen WIFI position till "På" (grön) och välj ett nätverk från listan under rubriken "Välj ett nätverk ...".
- Ange ett lösenord vid behov.

. Appen är grå i färgen med kugghjulen, vanligtvis på startskärmen.
. Appen är grå i färgen med kugghjulen, vanligtvis på startskärmen.
- För att synkronisera från en Android-enhet med Google öppnar du Inställningar (⚙️) på din Android-enhet, bläddrar nedåt och trycker på. Konton (Konto) i avsnittet "Personligt", välj Google och svep "Kontakter" -knappen till "På" -positionen (grön / blå). Om det här alternativet visas trycker du på 🔄-knappen bredvid "Kontakter" för att synkronisera dem.
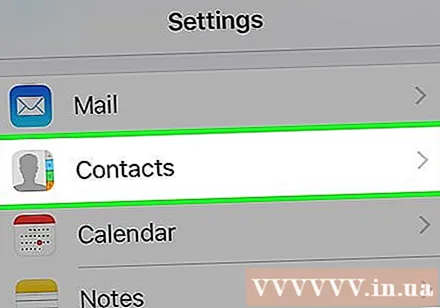
Bläddra ner och knacka Kontakter. Det här alternativet ligger i samma kategori som andra Apple-appar som Kalender och Anteckningar.
Klick Konton. Det här är toppen av menyn.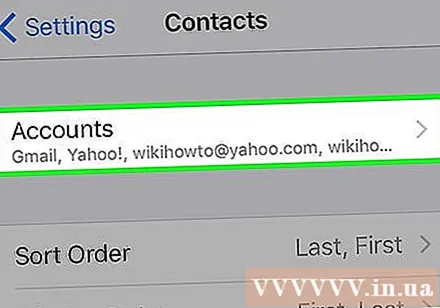

Klick Lägg till konto (Mer konto). Alternativet finns i slutet av avsnittet "KONTON".
Klicka på alternativet Google mitt i listan.
Ange din Gmail-adress i det märkta fältet.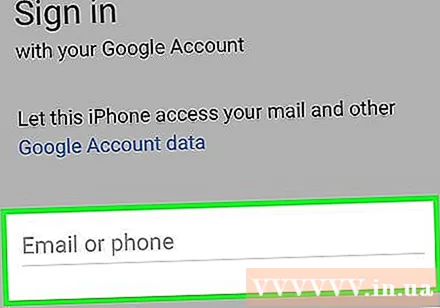
tryck på knappen NÄSTA (Nästa) grön på skärmen.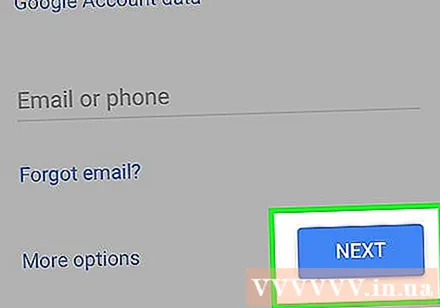
Ange lösenordet i det märkta fältet.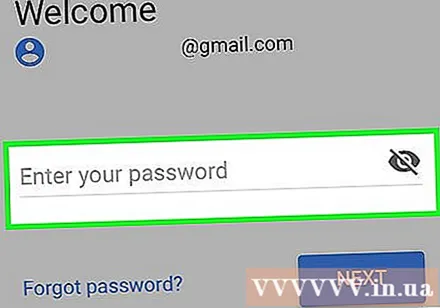
tryck på knappen NÄSTA grön färg på skärmen.
- Om du har aktiverat tvåstegsverifiering för Gmail, ange verifieringskoden du fick via text eller med Authenticator.
Svep "Kontakter" -knappen till "På" -positionen. Strömbrytaren blir grön.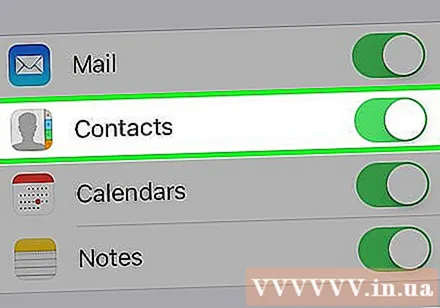
- Välj Gmail-data som du vill synkronisera med din iPhone genom att svepa omkopplaren för de data du vill se på din iPhone till "På" -positionen (grön).
tryck på knappen Spara (Spara) längst upp till höger på skärmen. Så dina Google-kontakter och Gmail-kontakter uppdateras till appen Kontakter på din iPhone. annons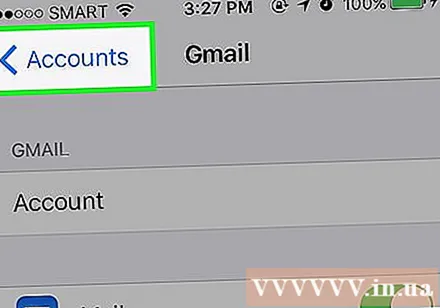
Råd
- Om det här är första gången iPhone konfigureras kan du välja att importera data från en iCloud- eller iTunes-säkerhetskopia, inklusive kontakter (om du har synkroniserat från din gamla telefon) samt synkroniserad data. annan synkronisering som foton, kalender, e-post och så vidare.
Varning
- Du måste se till att kontakterna har säkerhetskopierats eller uppdaterats till den nya iPhone innan du raderar data på den gamla enheten. När du har tagit bort det är det inte möjligt att återställa kontakter.