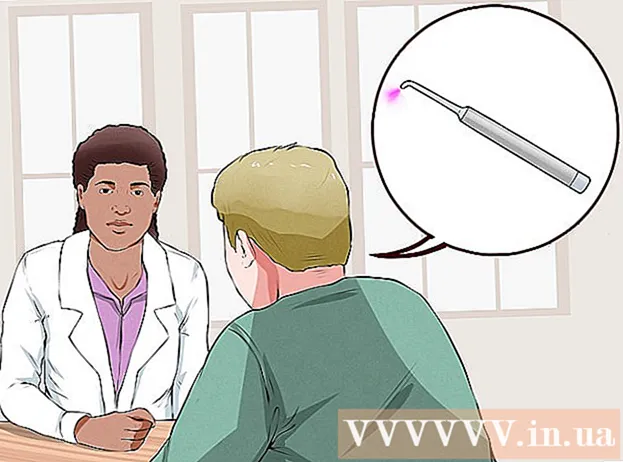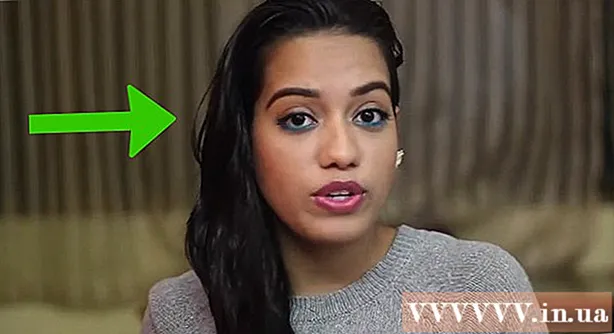Författare:
Peter Berry
Skapelsedatum:
17 Juli 2021
Uppdatera Datum:
1 Juli 2024
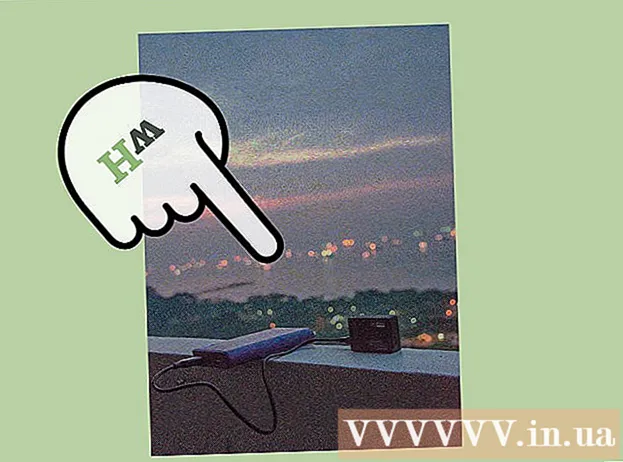
Innehåll
För närvarande finns det så många olika fotoredigeringsenheter och program som gör dig förvirrad när du väljer pålitliga verktyg för att uppdatera dina foton. Denna artikel kommer att gå igenom några grundläggande tekniker för fotoredigering och de som kan användas på både telefoner och datorer. Låt oss börja med steg 1!
Steg
Del 1 av 5: Redigera som ett proffs
Investera i lite programvara. Du kan göra grundläggande fotoredigering med program som Picasa och Instagram, men om du vill att dina foton ska se bra ut bör du använda ett program som är utformat speciellt för professionell fotoredigering. Dessa kostar inte alltid pengar! GIMP-programvaran är helt gratis. Även om du måste lära dig att använda det, kommer det att göra stor skillnad för dina foton.

Beskär foton och lägg till detaljer. När du börjar redigera foton, överväga hur du beskär dina foton. Bara en liten förändring kan påverka bilden. Följ tredjedelsregeln, det vill säga ämnet eller området som fångas i en bild är uppdelat i tre lika delar, både horisontellt och vertikalt.
Justera kontrasten. Detta är en vanlig inställning för alla fotoredigeringsprocesser. Detta steg gör ljuspartitionen tydlig, vilket gör bilden mer imponerande och tydlig. Var försiktig, eftersom du kan förlora många små detaljer om du ökar kontrasten. Överdriv inte det!

Justera mättnaden. Mättnad är graden av färgintensitet i en bild, och justering av mättnad är också en vanlig funktion i fotoredigeringsprogramvaran. Ibland kan du förbättra en bild genom att minska mättnaden (till nästan svartvitt) eller öka den. Upplev det!
Levande nivåjustering. Detta är en vanlig inställning som finns i Photoshop och andra redigeringsprogram. Denna funktion liknar ganska att justera mättnad, men den är mer lämplig för hudfärgsjustering. I grund och botten, om det är ett porträtt kan du använda korrigering med livlig nivå. Om du skjuter landskap, använd mättnad.

Var försiktig när du använder suddiga och slipande verktyg. Istället för att använda filter för att suddiga eller skärpa hela bilden ger du en mer exakt kontroll med en pensel. Detta är viktigt eftersom fotot bara behöver vara suddigt eller skarpt. Skärpa ett litet område så att viktiga detaljer är i fokus och suddiga ansiktet för att dölja fläckar.
Spara så mycket av originalen som möjligt. Stora ändringar kan få en bild att se overklig ut. Precis som att applicera för mycket smink på en redan vacker kvinna får henne att se ut som en clown. Om du ska göra någon tunnare, överdriv inte det. Om du vill klippa ut det onödiga ur bilden, se till att du inte gör det för uppenbart. Du vill inte att dina foton ska förvandlas till en Photoshop-katastrof!
Undvik stereotyper. Klichéen är en konstnärlig ställning och den kan göra ett vackert foto tråkigt och oprofessionellt. Till exempel är ett svartvitt bakgrundsfoto med slående röda läppar nu överexponerat och ostliknande. Om du vill att dina foton ska betraktas som autentisk konst, undvik stereotyper, som är fallet ovan. annons
Del 2 av 5: På mobila enheter
Ladda ner en fotoredigeringsapp. Det finns gott om gratis fotoredigeringsappar tillgängliga i App Store och Google Store, eller en för under $ 5. Om du vill uppleva nya stilar, ladda ner några appar och testa några effekter. Du kan prova följande:
- Instagram (gratis)
- Adobe Photoshop Touch (4,99 USD)
- Apple iPhoto (4,99 USD)
- Voljär (gratis)
- BeFunky (gratis)
- EyeEm (gratis)
- Träkamera (gratis)
Ta ett nytt foto eller välj ett från galleriet. För bästa resultat, välj ett väl upplyst foto med en tydlig bild av ditt motiv: människor, djur, växter eller byggnader. Ju tydligare fotot desto bättre blir resultatet när det redigeras.
Ladda upp foton till appen. I de flesta appar kan du ta ett nytt foto (leta efter kameraikonen) eller välja ett befintligt foto från galleriet.
Välj ett filter. Apparna är inte desamma, men de flesta av dem erbjuder många Instagram-liknande "filter" eller "linser" som du kan välja mellan. I vissa applikationer kan du justera filterets intensitet, vilket ger dig större kontroll över ändringarna tills det slutliga resultatet.
Exponeringsjustering. I fotografi avser exponering mängden ljus en lins får. Om fotot är mörkt måste du öka exponeringen. Om du vill att bilden ska bli mörkare ska du minska exponeringen.
Justera mättnaden. I vissa applikationer kan du justera färgens mättnad eller intensitet. Ökad mättnad resulterar i mer levande och iögonfallande färger. Men överdrift kan få bilden att se ful och tecknad ut ...
Lägg till oskärpa, höjdpunkter och andra effekter. Suddighetseffekten får fotot att se mer drömmande och drömmande ut, med exponeringsljuset som ger ett mer vintageutseende.
- Exponering betraktades en gång som ett fel i fotograferingen, som inträffar när ljus (vanligtvis solljus) kommer in i filmkammaren och tänder filmen, men idag har exponering blivit en trendig effekt. älskad av många människor.
Beskära foton. Om du vill ändra form eller storlek på ditt foto, välj "beskär" -knappen (vanligtvis fyrkantig ikon) och justera den tills du gillar den.
Testa filter och effekter. Varje app erbjuder olika filter, så om det är första gången du använder det kan du prova alla olika alternativ för att redigera foton. annons
Del 3 av 5: Använda iPhoto
Importera foton till programmet. Du kan göra detta genom att dra och släppa bilder till programmet eller importera dem från kameran. För att göra detta behöver du en kabel som ansluter kameran och datorn.
- Kom ihåg att sätta på kameran och öppna sedan iPhoto. Du kan importera alla bilder i kameran genom att välja "Importera alla" eller importera bilder en efter en genom att markera varje bild och sedan trycka på "Importera valt" -knappen.
Dubbelklicka på en bild för att börja redigera. Fotoet förstoras när du dubbelklickar.
Välj knappen "Redigera" längst ner på skärmen. Du hittar flera redigeringsalternativ i den nedre delen av skärmen, inklusive "Rotate", "Crop", "Straighten" (Straighten), "Enhance", "Röda ögon" (Röda ögon), "Retusch", "Effekter" (Effekter) och "Justera" (Justera).
- Klicka på motsvarande ikon för att tillämpa effekten. När du är klar trycker du på "Verkställ" för att spara ändringarna eller "Avbryt" för att avbryta ändringarna och börja om.
Rotera bilden om det behövs. Klicka på "Rotera" för att göra detta. Bilden roterar varje gång du klickar på den tills den återgår till sin ursprungliga position.
Beskära foton. Beskärning är ett grundläggande redigeringsverktyg som låter dig justera bildens storlek och form samt ta bort oönskade delar i en bild. När du klickar på "Beskär" -knappen visas en justerad rektangel på bilden. Dra bara och släpp rektangeln för att justera tills du gillar det. Du kan också justera positionen genom att klicka inuti bilden och sedan dra och släppa markören.
Välj en effekt. När du klickar på knappen "Effekter" visas en liten skärm med många filter att välja mellan, inklusive "Svartvitt", "Sepia", "Klassiskt", " Ljus "," Mörk "och många andra filter.
- Vissa effekter gör att du kan justera styrkan på filtret. För att göra detta klickar du helt enkelt på effekten och justerar siffrorna som visas nedan enligt vänster- och högerpilarna.
Omfattande justeringar. Klicka på knappen "Justera" under bilden för att göra komplexa ändringar. En ny skärm visas med alternativ för exponering, mättnad, kontrast, skärpa, färgtemperatur eller skugga.
Spara ändringar. När du är klar med redigeringen klickar du på knappen "Klar" till höger på skärmen. annons
Del 4 av 5: Använda Adobe Photoshop
Importera foton till programmet. Du kan dra och släppa bilder direkt från utsidan till programmet eller öppna Photoshop, välj sedan "Arkiv", "Öppna" och välj de foton du vill redigera.
Duplicera bakgrundsbildlagret. Innan du börjar redigera, gör en kopia av originalfotoet om du gör ett misstag när du redigerar. För att göra detta, välj "Layer" och välj sedan "Duplicate Layer". Detta hjälper dig att göra en extra kopia av originalfotot.
Beskära foton. Beskärning är en grundläggande fotoredigeringsmetod som låter dig ändra storlek och forma dina foton och ta bort oönskade delar. För att beskära en bild, klicka på "Beskär" -ikonen i verktygsfältet till vänster på skärmen. Klicka nu på bilden och dra tills du når önskad storlek och form. När du är klar klickar du på ikonen "Beskär" igen, en dialogruta visas där du kan välja mellan spara ändringar eller avbryta åtgärden och gå tillbaka till originalbilden.
- Om du har problem med att hitta "Klippverktyg", håll musen över varje verktyg i vänster sidofält och se beskrivningen.
Hitta knappen "Justeringslager". Lager är kraftfulla verktyg som används i Photoshop eftersom de låter dig redigera din bild utan att störa originalbilden. Du kan också "aktivera" och "stänga av" lager under redigering, så ingenting är permanent (om du inte sparar det slutliga utkastet).
- Knappen "Justeringslager" finns längst ner på navigeringspanelen på höger sida av skärmen. Huvudikonen är en svartvit cirkel med en diagonal linje inuti. När du håller muspekaren över denna ikon visas beskrivningen "Skapa ett lager eller justeringslager" (Skapa nytt fyllnings- eller justeringslager).
- När du klickar på den här ikonen visas en lista med redigeringsalternativ, inklusive: Exponering, Ljusstyrka / Kontrast, Selektiv färg. och många andra alternativ. När du klickar på något av ovanstående alternativ skapar du ett nytt effektlager som kan justeras eller stängas av efter önskemål.
- För att "aktivera" eller "inaktivera" justeringslagret, klicka på ögonikonen precis till höger om lagrets namn.
Exponeringsjustering. Klicka först på knappen "Justeringslager" och välj sedan "Exponering" i rullgardinsmenyn. Detta skapar ett nytt lager som heter "Exponering 1" på navigeringspanelen. En liten dialogruta visas med alternativ för att justera exponering, exponeringskompensation och gamma för bilden. Du behöver bara justera skjutreglaget åt vänster eller höger för att ändra denna effekt.
- Exponering är i grunden bildens ljusstyrka. När du drar skjutreglaget åt höger blir fotot ljusare och när du drar det åt vänster blir det mörkare.
- Med exponeringskompensationen och gamma-alternativen kan du justera mörka och mellantoner i bilden. Detta kan hjälpa till att balansera eller "kompensera" för detaljerad utblåsning när du ökar exponeringen för ditt foto.
Färgjustering. Gör detta genom att välja lagret "Selektiv färg". En liten panel visas där du kan justera de röda, gula, blåa, cyan, gröna, magenta, svarta, vita och neutrala tonerna i bilden.
Justera nivån. Nivåverktyget gör att du kan ändra bildens övergripande ton och kontrast. För att göra detta skapar du ett "Levels" -lager på Navigator-panelen. Ett diagram med tre skjutreglage visas: skjutreglaget för svart ton (vänster sida), skjutreglaget för vit ton (höger sida) och skjutreglaget för mellanton eller gamma (höger sida).
- Positionen för skjutreglaget för vit och svart ton utgör det ursprungliga färgintervallet för fotot. Inledningsvis blir den svarta tonen 0 och den vita tonen 255. För att justera intervallet, flytta helt enkelt skjutreglaget.
- Dra mittreglaget till vänster för mörkare färger och åt höger för att göra det ljusare.
Del 5 av 5: Öva färdigheter
Du kan hänvisa till fler artiklar för att använda Photoshop mer skickligt. Photoshop är svår programvara att använda: det tar lång tid att behärska! Men när du väl är van vid det kommer dina foton att se ut som de från utställningen!
Du kan läsa artiklarna för att lära dig hur du justerar färger. Ibland kan bara en färg som inte matchar förstöra ett helt foto. En grundläggande färgjustering kan också ändra en bild!
Skapa ett foto som en skiss! Du kan ha stött på skadlig kod eller en webbplats som lovar att göra ditt foto till en duk. Visste du att det är möjligt att göra denna effekt på ett enkelt sätt utan att oroa dig för skadlig kod? Detta är en rolig redigering för dina foton. annons
Råd
- Eftersom varje fotoredigeringsprogram inte är detsamma bör du se fler tips och instruktioner. Medan de flesta redigeringsappar är ganska enkla för nybörjare, är avancerad programvara som Photoshop komplex och det kan ta månader att behärska.
- Några populära bildredigeringsprogram för datorer: Aperture, PaintShop Pro och Pro Tools.