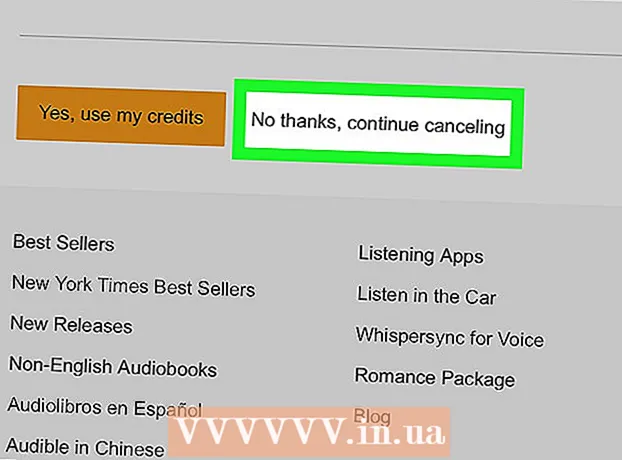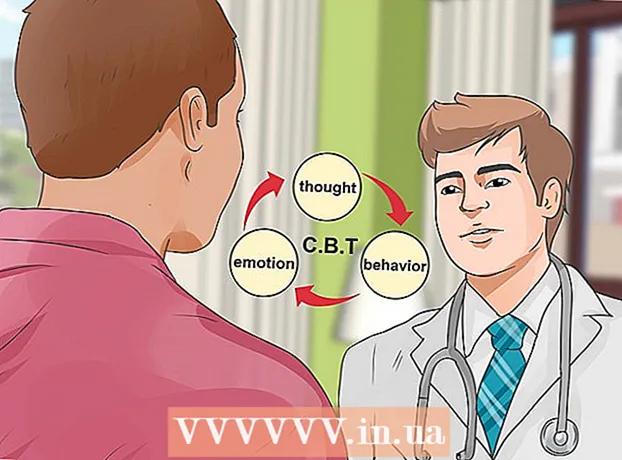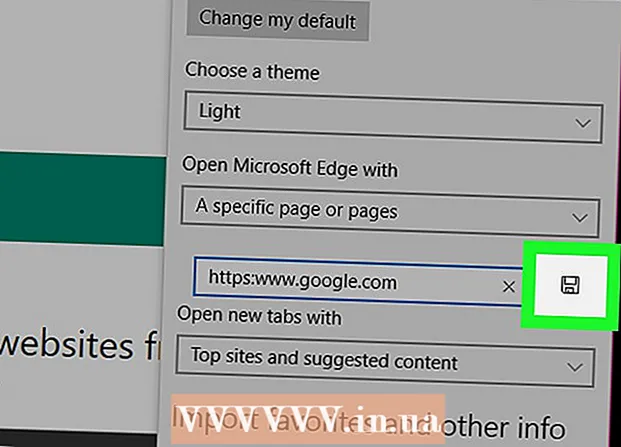Författare:
Peter Berry
Skapelsedatum:
11 Juli 2021
Uppdatera Datum:
1 Juli 2024
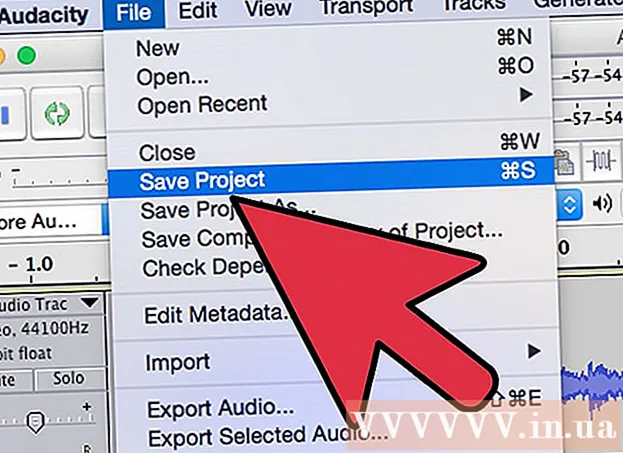
Innehåll
Denna wikiHow lär dig hur du använder en automatisk inställningseffekt på Audacity. Vi kommer att använda plugin-programmet "GSnap" för detta. I motsats till förväntningarna, medan GSnap är tillgängligt för både Windows- och Mac-datorer, är ominstallationsprocessen inte så enkel.
Steg
Del 1 av 4: Installera GSnap på Windows
- Ladda ner GSnap-plugin. Gå till http://www.gvst.co.uk/gsnap.htm med en webbläsare och klicka sedan på länken Ladda ner GSnap (för 32-bitars VST-värdar) nära längst ner på sidan. GSnap-tillägget laddas ner som en ZIP-mapp.
- 64-bitarsversionen har ett fel som förhindrar att GSnap visas i Effekt-menyn.
- Extrahera GSnap-katalogen. Gå till ZIP-mappen du just laddade ner och sedan:
- Dubbelklicka på ZIP-mappen för att öppna den.
- Klicka på kortet Extrahera (Extrahera) högst upp i fönstret.
- Klick Extrahera allt (Extrahera alla)
- Klick Extrahera längst ner i fönstret.
- Kopiera GSnap-kataloginnehållet. Tryck på i den extraherade mappen som öppnas Ctrl+A för att välja alla filer i mappen och tryck sedan påCtrl+C att kopiera.
- Klicka på ett alternativ Den här datorn mappbilden finns till vänster i fönstret File Explorer. Denna PC-mapp öppnas.
- Du kan behöva bläddra uppåt i vänstra fältet i File Explorer för att hitta den här mappen.
- Dubbelklicka på datorns hårddisk. Det här alternativet ligger under rubriken "Enheter och enheter" mitt på sidan och är vanligtvis enheten. OS (C :).
- Om det inte finns några enheter här måste du först klicka på rubriken Enheter och enheter för att visa enheterna.
- Gå till Audacitys "Plug-Ins" -mapp genom att:
- Dubbelklicka på mappen "Programfiler (x86)".
- Dubbelklicka på mappen "Audacity".
- Dubbelklicka på mappen "Plug-ins".
- Klistra in GSnap-filerna i. Klicka var som helst i mappen "Plug-ins" och klicka sedan på Ctrl+V. Du bör se alla tidigare kopierade GSnap-filer visas i mappen "Plug-Ins". Nu när du har lagt till GSnap-plugin för Audacity, låt oss aktivera GSnap.
- Om du blir ombedd måste du klicka tiếp tục (Fortsätt) i förväg för att klistra in filen i Audacity.
Del 2 av 4: Installera GSnap på Mac
- Ladda ner GVST-pluginpaketet. Gå till http://www.gvst.co.uk/portpage.htm med din webbläsare och klicka sedan på länken Ladda ner GVST-plugin-program för Mac (för 32- och 64-bitars VST-värdar) ligger under rubriken "Mac OSX - BETA".
- GSnap har ingen separat nedladdning för Mac-datorer, så du måste ladda ner alla VST-plugin-program här.
- Öppna den nedladdade ZIP-mappen. Dubbelklicka på GVST-tilläggs-ZIP-mappen som du just laddade ner.
- Rulla ned och dubbelklicka på mappen "GSnap.vst". Den här katalogen finns i "G" -delen av katalogen.
- Dubbelklicka på mappen "Innehåll". Detta är den enda katalogen i katalogen "GSnap.vst".
- Dubbelklicka på "MacOS" -mappen för att visa GSnap-plugin-filen.
- Kopiera GSnap-filen. Klicka på rubrikfilen "GSnap" och klicka sedan på ⌘ Kommando+C.
- Du kan också klicka Fil (Arkiv) och välj Kopiera (Kopiera) från rullgardinsmenyn.
- Klicka på menyalternativet Gå (Gå till) högst upp på skärmen. En rullgardinsmeny visas.
- Om du inte ser menyalternativet Gå Överst på din Mac-skärm måste du klicka på skrivbordet eller öppna ett nytt Finder-fönster.
- Klick Gå till mapp ... (Gå till katalogen). Alternativet finns längst ner i menyn Gå. Ett fönster dyker upp.
- Gå till mappen Audacity Application Support. Importera ~ / Bibliotek / Applikationsstöd / djärvhet i textfältet i popup-fönstret och klicka sedan på Gå.
- Öppna mappen "Plug-ins". Det här alternativet finns i "audacity" -mappen.
- Klistra in GSnap-filen. Klicka inuti mappen "Plug-Ins" och klicka sedan på ⌘ Kommando+V. GSnap-filen klistras in i mappen "Plug-Ins" och läggs till Audacity samtidigt. Nu när du har lagt till GSnap-plugin för Audacity, låt oss aktivera GSnap.
- Du kan också klicka Fil och välj Klistra in objekt (Klistra in innehåll) från rullgardinsmenyn som visas.
Del 3 av 4: Aktivera GSnap på Audacity
- Öppna Audacity. Appen har en orange ljudvågsikon omgiven av blå hörlurar. Audacitys sångredigeringsvy öppnas i ett nytt fönster.
- Klicka på kortet Effekt högst upp i Audacity-fönstret. En rullgardinsmeny visas.
- På en Mac-dator, Effekt är menyalternativet högst upp på skärmen.
- Klick Lägg till / ta bort plugin-program ... (Lägg till / ta bort plugin-program). Det här alternativet finns högst upp på rullgardinsmenyn Effekt. Ett nytt fönster visas.
- Du kan behöva rulla upp för att hitta det här alternativet.
- Bläddra ner och klicka GSnap. Alternativ finns i kategorin "G" i fönstret.
- Klicka på knappen Gör det möjligt (Aktivering) är under listan över tillgängliga plug-ins. GSnaps status ändras från "Ny" till "Aktiverad".
- Klicka på knappen OK längst ned i fönstret för att bekräfta ändringen och stäng fönstret.
- Se till att GSnap är installerat. Klicka på kortet Effekt och bläddra ner tills du ser alternativet GSnap visas längst ner i menyn. Om det finns ett alternativ GSnapDu är redo att tona din röst med Audacity.
- Om du inte ser GSnap här ser det ut som om du har en 64-bitarsversion av GSnap installerad på din Windows-dator.Du måste ta bort GSnap-filen från Audacity "Plug-Ins" -mappen och ladda om 32-bitars GSnap.
Del 4 av 4: Röstjustering
- Ange sång. Klick Fil, välj Importera (Enter), klicka på Ljud ... (Ljud) och dubbelklicka på ljudfilen du vill justera.
- Om det inte finns några inspelningar ännu måste du spela in dem innan du fortsätter. Detta inkluderar att ansluta en mikro-USB till en dator.
- Välj en röst. Klicka och dra musen över den del av rösten du vill bearbeta.
- Du kan välja vad som helst i Audacity genom att klicka Ctrl+A.
- Klick Effekt. En rullgardinsmeny visas.
- Klicka på plugin-programmet GSnap ... nära botten av rullgardinsmenyn Effekt. Ett GSnap-fönster öppnas.
- Du kan behöva bläddra ner till botten av rullgardinsmenyn för att hitta ett alternativ GSnap ....
- Välj ton (eller tangent). Klicka på knappen VÄLJ EN SKALA ... (Välj skala) högst upp i fönstret, välj sångton (exempel: A), välj Större (Primär) eller Mindre (Sekundär) och klicka OK
- Justera knapparna för röstinställning. Medan du kan anpassa knapparna för att få ett unikt ljud, kolla in följande "klassiska" ljudinställningar:
- MIN FREKVENS (Minsta frekvens): 80Hz
- MAX FREKVENS (Maximal frekvens): 2000Hz
- PORT (Port): -40 db
- HASTIGHET (Hastighet): Mellan 1 (trasig röst) och 10 (mjukare röst)
- TRÖSKEL (Tröskeln vid vilken signalen är lägre filtreras bort): 100 cent
- BELOPP (Justeringsnivå): 100%
- GE SIG PÅ (Tid som porten är helt öppen efter att audiosignalen överskrider tröskeln): 1 ms
- SLÄPP (Tid för port helt stängd efter att signalen faller under tröskeln): 61 ms
- Granska inställningar. Klicka på "Spela" -knappen.

(Spela) i grönt längst ner till vänster i fönstret och lyssna sedan på sång. - Justera efter behov. De två huvudfaktorerna som ska justeras är värdena "AMOUNT" och "SPEED":
- BELOPP - 100% ger det bästa automatisk inställningsljudet, så du kan minska detta om du känner att ljudet är överstämt.
- HASTIGHET - En lägre hastighet ger ett mer störande ljud (T-Pain-stil) medan en högre specifikation resulterar i mjukare sång.
- Du kan också ta bort vassar och lägenheter genom att klicka på de gröna cirklarna på det svarta låset på vänster sida av fönstret.
- Klick Tillämpa (Applicera) i det nedre högra hörnet av fönstret. De korrigerade inställningarna kommer att tillämpas på posten.
- Anpassa ljudbehandling. Fortsätt att anpassa inställningarna för att hitta det ljud du vill ha, men notera att:
- Ju högre "ATTACK" och "RELEASE" -tid, desto mer naturligt blir sångljudet.
- Lägg till vibrato-effekt så att din röst låter mer naturlig.
- Ju lägre "THRESHOLD" -parametern är, desto mer mekaniskt blir ljudet.
- Ju mer out-of-tune du sjunger, desto mer igenkännbart "auto-tune" ljud efter bearbetning.

Spara projektet som en musikfil. Du kan exportera inspelningen till ett separat spår genom att klicka på Fil (Arkiv), välj Exportera ljud ... (Exportera ljud), ange ett namn, välj var du vill spara och klicka Spara (Spara).- Om du uppmanas att lägga till en tagg (t.ex. artistnamn) kan du lägga till eller hoppa över hela processen.
Råd
- Om du spelar in med mikro-USB i Audacity kan du behöva klicka på rullgardinsmenyn "Mikrofon" till vänster i verktygsfältet och välja den anslutna mikrofonen.
Varning
- Eftersom GSnap är ett gratis plugin-program för gratisprogram är det inte perfekt och kan inte ersätta professionell programvara för ljudbehandling.