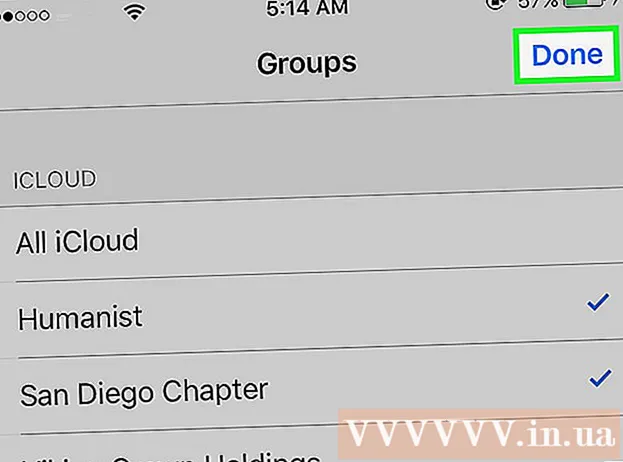Författare:
Laura McKinney
Skapelsedatum:
6 April 2021
Uppdatera Datum:
1 Juli 2024
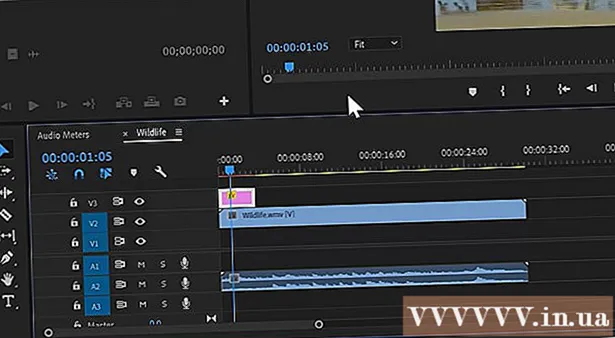
- Du kan också öppna Adobe Premiere och klicka Fil Klicka sedan Öppna för att bläddra bland filer. Klicka på ett Adobe Premiere-projekt och klicka Öppna. Du kan också öppna en fil genom att klicka på den i det senaste filavsnittet som visas när du öppnar Adobe Premiere. Adobe Premiere är ett program med ordet "Pr" i en lila fyrkant.


Klicka på textverktyg. Textverktyget är en symbol som ser ut som bokstaven T. Du hittar den i verktygsfältet.
- Se till att du kör den senaste versionen av Adobe Premiere. Om du använder en äldre version av Adobe, se metod 2.
- Klicka på om du inte ser verktygsfältet fönster högst upp på skärmen och klicka sedan på Verktyg i rullgardinsmenyn.


Skriv en textrad. Du kan skriva en kort ämnesrad eller en lång mening.


- Välj teckensnittsansikten i den första rullgardinsmenyn.
- Välj en stil (t.ex. fet, kursiv) i den andra rullgardinsmenyn. Du kan också klicka på knapparna längst ner på Text-menyn för att tillämpa stilar.
- Använd skjutreglaget för att justera teckenstorleken.
- Klicka på knapparna med sneda linjer för att justera texten till vänster, mitt eller höger.

Använd menyn Utseende för att ändra färg på texten. Menyn Utseende finns också i menyerna Essential Graphics and Effects Control. Det finns tre sätt för dig att ändra färgen på din text. Klicka på kryssrutan bredvid varje alternativ för att tillämpa färgstilen. Klicka sedan på färgrutan bredvid varje alternativ för att få en färg från färgväljaren. Du kan också klicka på färgväljaren för ögondroppar för att välja en färg från videouppspelningen i fönstret Programförhandsgranskning. Det finns tre färgalternativ enligt följande:
- Färgalternativ Fylla ändra bokstävernas färg.
- Alternativ Stroke skapar en gräns runt bokstaven. Du kan skriva in numret till höger för att justera tjockleken på kanten.
- Färgalternativ Skugga skapar en skugga under texten. Använd skjutreglagen under det här alternativet för att justera skuggans storlek, transparens och vinkel.

- Verktyg Placera låter dig justera textens position längs de vertikala och horisontella axlarna.
- Verktyg Rotation låter dig rotera texten.
- Klicka på två eller flera objekt och klicka på justeringsknapparna för att justera objekt därefter.
- Verktyg Opacitet justerar textens transparens.


- Klicka för att välja text i fönstret Programförhandsgranskning eller Essential Graphics.
- Urval Skapa huvudtextstil från rullgardinsmenyn under "Master Styles".
- Skriv ett namn för Master Style.
- Klick Ok.

- Skapa en textrad med hjälp av textverktyget.
- Klicka för att välja textbild.
- Välj den Master Style som ska tillämpas från rullgardinsmenyn under "Master styles".

Metod 2 av 2: Använd Legacy-titel
Öppna Premiärprojektet. Du kan öppna ett Adobe Premiere-projekt genom att navigera till filen medan du använder File Explorer i Windows eller Finder på en Mac och sedan dubbelklicka på den. Du kan också öppna Adobe Premiere och klicka sedan på Fil Klicka sedan Öppna för att söka efter filer. Klicka sedan på ett Adobe Premiere-projekt och klicka sedan på Öppna. Du kan också öppna en fil genom att klicka på den i det senaste filavsnittet som visas när du öppnar Adobe Premiere. Adobe Premiere är ett program som skriver ordet "Pr" i lila rutor.
Skapa en ny titel. Titeln fungerar som ett överlägg som visas högst upp på videoklippet i Adobe Premiere. Du måste skapa en titel för att infoga text i äldre versioner av Adobe Premiere, och den senaste versionen stöder titeln. Följ stegen nedan för att skapa en ny titel.
- Klick Fil i det övre högra hörnet högst upp på skärmen.
- Klick ny i rullgardinsmenyn "Arkiv".
- Klick Äldre titel. Det här alternativet kommer antagligen att säga "Titel" i äldre Premiärversioner.
Skriv ett namn på titeln och klicka Ok. Skriv en titel bredvid ordet "Namn". Titelens namn behöver inte vara detsamma som texten som visas i den. Detta steg hjälper dig att öppna fönstret för titelredigerare.
Klicka på textverktyg. Textverktyget är en symbol som ser ut som en T. Du hittar den i verktygsfältet på sidan av titelredigeringsfönstret.
Klicka eller släpp en cell i förhandsgranskningsfönstret. Förhandsgranskningsfönstret i titelredigeraren visar den aktuella ramen Playhead pekar på i tidslinjen längst ner på skärmen. Klicka för att lägga till en textrad eller dra för att skapa en cell som begränsar textens kant.
Skriv en textrad. Text kan vara ett brevpapper eller ett helt stycke.
Använd markeringsverktyg för att flytta text. Om du behöver flytta texten klickar du på ikonen som ser ut som en pil i verktygsfältet och klickar och drar sedan texten i titelredigeringsfönstret.
Använd rullgardinsmenyn Font Family för val av typsnitt. Du kan se rullgardinsmenyn teckensnittsfamilj i sidofältet Titelegenskaper till höger om titelredigeringsfönstret och i textredigeraren högst upp.
Använd rullgardinsmenyn Font Style för att välja typsnitt. Det finns många typsnitt tillgängliga med fetstil, kursiv stil och många andra som är specifika för varje typsnitt. Rullgardinsmenyn Font Style finns i sidofältet Titelegenskaper till höger om titelredigeringsfönstret och i textredigeraren högst upp.
Klicka och dra numret bredvid "Font Size". Detta steg hjälper dig att justera storleken på texten. Du kan justera teckensnittsstorleken i sidmenyn "Titelegenskaper" eller i textredigeraren högst upp i titelredigeringsfönstret.
Klicka på knapparna med sneda linjer för att justera texten. Du kan justera texten till vänster, mitt eller höger.
Välj textfärg i Titelegenskaper. Det är rutan bredvid ordet "Färg" under "Fyll" i sidofältet för att välja en textfärg. Använd färgväljaren för att välja en färg för din text. Du kan också klicka på droppikonen för att välja en färg från förhandsgranskningen i titelredigeraren.
- Du kan använda rullgardinsmenyn för att välja en annan fyllningsstil, till exempel en lutningsstil, genom att använda rullgardinsmenyn under "Fyll". Du kommer att se fler färgade rutor att välja mellan, i syfte att gradvis byta från en färg till en annan.
- Klicka på för att lägga till en kant runt texten Lägg till bredvid "Inner Stroke" eller "Ytter Stroke". Klicka på färgrutan bredvid "Färg" för att välja en färg för gränsen. Du kan också justera gränsens storlek genom att klicka och dra numret bredvid "Storlek".
Klicka på titeln. För att snabbt välja en stil, klicka på ett av titelformaten längst ner i titelredigeringsfönstret. Varje kvadrat längst ner har ett exempel på textstilen. Klicka på den stil du vill välja.
Klicka på "X" -knappen för att avsluta titelredigeraren. "X" -knappen finns i det övre vänstra hörnet för Mac och i det övre högra hörnet för Windows. Detta hjälper dig att avsluta titelredigeraren. Titeln sparas som en objektfil i projektfönstret. Om du inte ser projektfönstret klickar du på det fönster högst upp på skärmen och klicka Projekt.
- Om du när som helst behöver redigera titeln dubbelklickar du på den i projektfönstret.
Dra titeln från projektfönstret till tidslinjen. Placera Playhead i tidslinjen där du vill att texten ska visas. Dra sedan titeln från projektfönstret till tidslinjen. Se till att du placerar titeln ovanför andra videoklipp i tidslinjen. Detta hjälper till att visa texten högst upp i videon.
Dra i sidorna på titeln för att justera hur länge den visas. För att justera hur lång text som visas på skärmen i videon klickar du till vänster om rubrikfilen i tidslinjen och drar den sedan åt vänster eller höger. annons