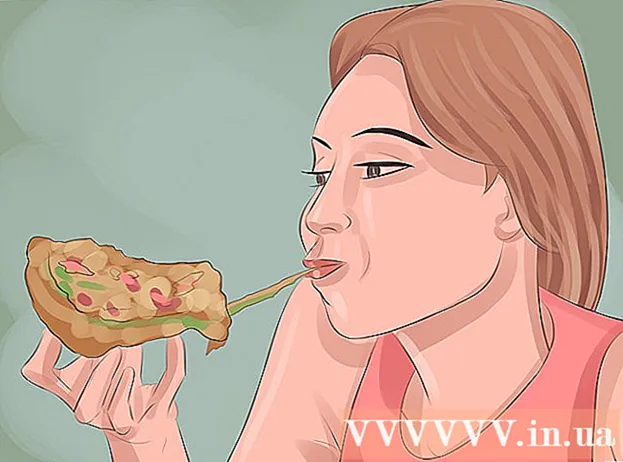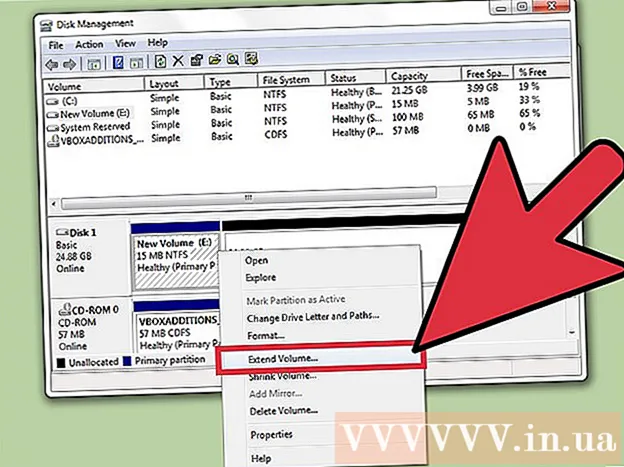Författare:
Lewis Jackson
Skapelsedatum:
9 Maj 2021
Uppdatera Datum:
1 Juli 2024
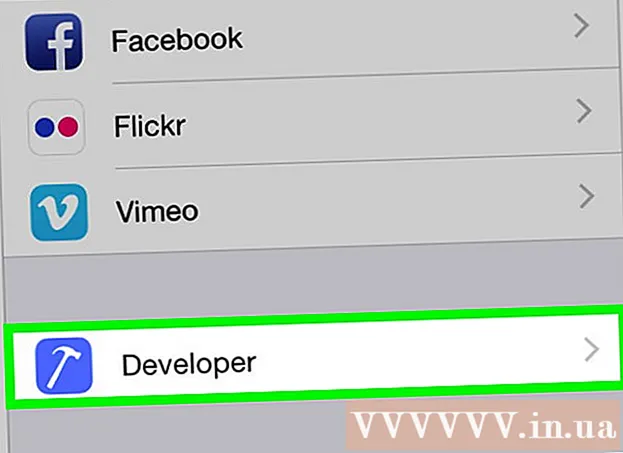
Innehåll
Denna wikiHow lär dig hur du aktiverar utvecklaralternativ i iPhone-inställningar med en Mac-dator och Apples Xcode-utvecklingsprogram.
Steg
Del 1 av 2: Ladda ner Xcode på Mac
Öppna en webbläsare på din dator. Du måste ladda ner integrerad utvecklingsmiljö (IDE) X-kod om en dator innan du kan börja uppleva utvecklaralternativ på iPhone.
- Xcode är en endast Mac-app. Programvaran kan bara köras på Mac OS-datorer.

Besök sidan Nedladdningar av utvecklare Apples. Det är här du kan få den senaste betaversionen (beta) som Apple släpper för programutvecklare.
Logga in med ditt Apple-ID. Ange e-postadressen och lösenordet för att logga in på utvecklarportalen med ett Apple-ID.
- Om du inte har loggat in på ditt Apple-ID på en dator tidigare måste du verifiera din identitet genom att ange en verifieringskod. Du kan komma åt den här koden på din iPhone eller på vilken enhet som helst där du automatiskt har loggat in på ditt Apple-ID.

Klicka på knappen Ladda ner (Hämta) bredvid Xcode. Under titeln Släpp programvaraKlicka på nedladdningsknappen bredvid den senaste Xcode-versionen (eventuellt Xcode 8.3.1 eller senare). Förhandsgranskningssidan för Mac App Store visas i en ny flik.
Klick Visa i Mac App Store (Se Mac App Store). Den här knappen finns till vänster på webbläsarens skärm.
Klick Öppna App Store (Öppna App Store) i popup-rutan. Xcode öppnas i App Store-appen på din Mac.
Klicka på knappen Skaffa sig (Mottag) direkt under Xcode-ikonen i det övre vänstra hörnet av App Store-fönstret. Denna knapp ändras till Installera app grön.
Klicka på knappen Installera app grön. Den senaste Xcode-versionen laddas ner och installeras på din dator. annons
Del 2 av 2: Aktivera utvecklare på iPhone
Öppna Xcode-appen på din Mac.
- Du måste godkänna programvarans villkor och licensavtal när du öppnar Xcode för första gången. Därefter installeras programvarudelarna och installationen av Xcode är klar.
Anslut iPhone till Mac. Använd en USB-kabel för att ansluta telefonen till datorn.
Öppna appen Inställningar på din iPhone. Den grå växelformade appen finns på iPhones startskärm.
Bläddra ner och knacka Utvecklaren. Det här alternativet visas automatiskt bredvid hammarikonen i iPhones inställningsmeny när du ansluter telefonen till din dator medan du kör Xcode. Detta innebär att utvecklarläget på iPhone är aktiverat. Nu kan du börja rekommendera appar, kontrollera loggar och använda utvecklarinställningar på enheten. annons
Varning
- Xcode tar upp cirka 5 GB utrymme, men programvaran kräver mycket ledigt diskutrymme för att använda det som byte. Växlingsområdet används bara när det fysiska minnet (RAM) är fullt, men du kan inte ladda Xcode när datorns huvudenhet inte har mellan 15 och 20 GB ledigt minne.