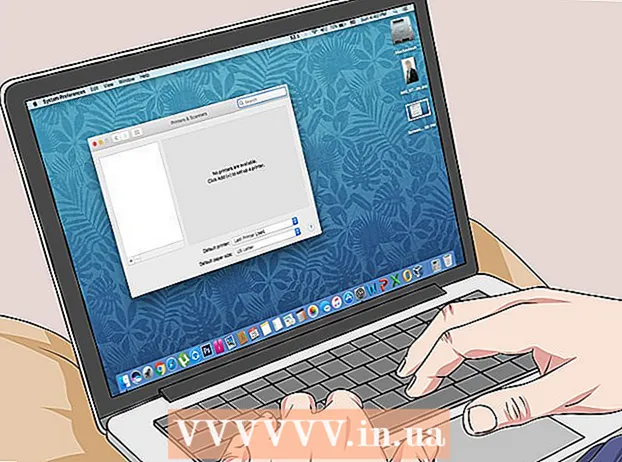Författare:
Tamara Smith
Skapelsedatum:
24 Januari 2021
Uppdatera Datum:
1 Juli 2024
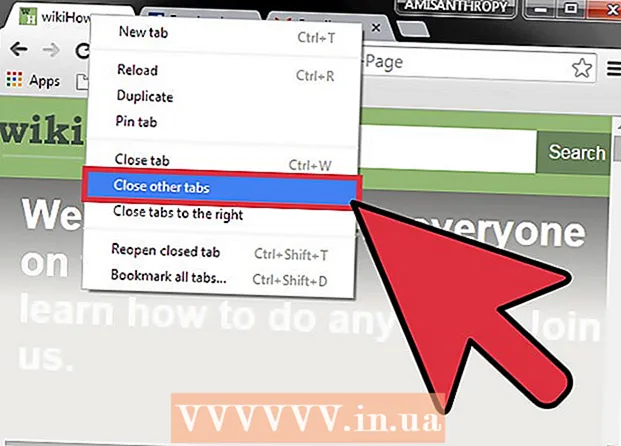
Innehåll
- Att gå
- Metod 1 av 3: Växla mellan flikar på en dator
- Metod 2 av 3: Byt flikar i Chrome på en telefon eller surfplatta
- Metod 3 av 3: Lär dig andra användbara genvägar och tricks
- Tips
- Varningar
Det finns flera sätt att effektivt växla mellan flikar i Chrome-webbläsaren, oavsett om du använder en dator eller en mobil enhet. Om du ofta har många flikar öppna på din dator är det bra att lära dig några andra knep, som att "fästa" en flik eller öppna en flik som du just stängde igen.
Att gå
Metod 1 av 3: Växla mellan flikar på en dator
 Gå till nästa flik. Tryck på Ctrl + Tab för att gå till nästa flik i fönstret. Sedan går du till den första fliken till höger om din nuvarande flik. Om du hade fliken längst till höger öppen, använd den här tangentkombinationen för att gå till den första fliken till vänster. Detta fungerar på Windows, Mac, Chromebook och Linux, men vissa operativsystem har extra funktioner:
Gå till nästa flik. Tryck på Ctrl + Tab för att gå till nästa flik i fönstret. Sedan går du till den första fliken till höger om din nuvarande flik. Om du hade fliken längst till höger öppen, använd den här tangentkombinationen för att gå till den första fliken till vänster. Detta fungerar på Windows, Mac, Chromebook och Linux, men vissa operativsystem har extra funktioner: - Du kan också göra det på Windows och Linux Ctrl+PgDwn använda sig av.
- På en Mac fungerar det också med ⌘ Kommando+⌥ Alternativ+→. Dessutom är det bra att veta att du inte kan använda snabbtangenterna i det första steget på en Mac Kontrollera se det, men Ctrl.
 Gå till föregående flik. tryck på Ctrl + Skift + Tab för att växla till föregående flik i fönstret, dvs. fliken till vänster om den aktuella fliken.
Gå till föregående flik. tryck på Ctrl + Skift + Tab för att växla till föregående flik i fönstret, dvs. fliken till vänster om den aktuella fliken. - Du kan också använda Windows eller Linux Ctr+⇞ PgUp använda sig av.
- Du kan också på en Mac ⌘ Kommando+⌥ Alternativ+← använda sig av.
 Byt till en viss flik. Den här kortkommandot beror på ditt operativsystem:
Byt till en viss flik. Den här kortkommandot beror på ditt operativsystem: - Du använder kombinationen på Windows, Chromebook eller Linux Ctrl+1 för att växla till den första (längst till vänster) fliken i fönstret. Med Ctrl+2 du växlar till den andra fliken, och så vidare, upp till Ctrl+8.
- Du använder kombinationen på en Mac ⌘ Kommando+1 upp till och med ⌘ Kommando+8.
 Byt till den sista fliken. För att växla till fliken längst till höger i ett fönster, tryck på kombinationen Ctrl+9, det spelar ingen roll hur många flikar du har öppnat. På en Mac gör du detta med ⌘ Kommando+9.
Byt till den sista fliken. För att växla till fliken längst till höger i ett fönster, tryck på kombinationen Ctrl+9, det spelar ingen roll hur många flikar du har öppnat. På en Mac gör du detta med ⌘ Kommando+9.
Metod 2 av 3: Byt flikar i Chrome på en telefon eller surfplatta
 Växla mellan flikar på en telefon. Så här växlar du mellan flikar i Chrome på vilken Android- eller iOS-telefon som helst:
Växla mellan flikar på en telefon. Så här växlar du mellan flikar i Chrome på vilken Android- eller iOS-telefon som helst: - Tryck på fliköversiktsikonen. På Android 5+ ser det ut som en fyrkant, på en iPhone är det två överlappande rutor. På Android 4 eller senare kan det vara en fyrkant eller två överlappande rektanglar.
- Bläddra vertikalt genom flikarna.
- Tryck på fliken du vill se.
 Använd istället svepkommandon. Chrome-webbläsaren kan växla mellan fingergestflikar på de flesta Android- eller iOS-telefoner:
Använd istället svepkommandon. Chrome-webbläsaren kan växla mellan fingergestflikar på de flesta Android- eller iOS-telefoner: - På Android sveper du horisontellt över det övre fältet för att snabbt växla mellan flikar. Du kan också svepa vertikalt ner från det övre fältet för att öppna fliköversikten.
- På iOS placerar du fingret på skärmens vänstra eller högra kant och sveper inåt.
 Växla mellan flikar på en surfplatta eller iPad. Med en surfplatta ser du alla öppna flikar högst upp i fönstret, precis som på en dator. Tryck på fliken du vill se.
Växla mellan flikar på en surfplatta eller iPad. Med en surfplatta ser du alla öppna flikar högst upp i fönstret, precis som på en dator. Tryck på fliken du vill se. - Om du vill ordna om flikar trycker du på ett fliknamn och drar det till en annan position.
Metod 3 av 3: Lär dig andra användbara genvägar och tricks
 Öppna en stängd flik igen. Tryck på på Windows, Chromebook eller Linux Ctrl+⇧ Skift+T. för att öppna den sista stängda fliken igen. På en Mac gör du det med ⌘ Kommando+⇧ Skift+T..
Öppna en stängd flik igen. Tryck på på Windows, Chromebook eller Linux Ctrl+⇧ Skift+T. för att öppna den sista stängda fliken igen. På en Mac gör du det med ⌘ Kommando+⇧ Skift+T.. - Du kan fortsätta att upprepa detta kommando för att öppna upp till tio stängda flikar.
 Öppna länkar i en ny flik i bakgrunden. På de flesta operativsystem gör du detta genom att klicka på en länk medan du använder Ctrl nedtryckt. Du gör det på en Mac ⌘ Kommando att trycka.
Öppna länkar i en ny flik i bakgrunden. På de flesta operativsystem gör du detta genom att klicka på en länk medan du använder Ctrl nedtryckt. Du gör det på en Mac ⌘ Kommando att trycka. - Tryck ⇧ Skift för att öppna en länk i ett nytt fönster.
- Tryck Ctrl+⇧ Skift eller ⌘ Kommando+⇧ Skift på en Mac för att öppna länken i en ny flik och gå till den.
 Fäst en flik för att spara utrymme. Högerklicka på ett fliknamn och välj "Fäst flik". Fliken krymper nu och flyttas till vänster om flikarna tills du högerklickar på den igen och väljer "Ta bort fliken".
Fäst en flik för att spara utrymme. Högerklicka på ett fliknamn och välj "Fäst flik". Fliken krymper nu och flyttas till vänster om flikarna tills du högerklickar på den igen och väljer "Ta bort fliken". - Om du inte har en mus med två knappar, tryck på Kontrollera medan du klickar, eller aktivera tvåfingersklick på styrplattan.
 Stäng flera flikar samtidigt. Högerklicka på ett fliknamn och välj "Stäng andra flikar" för att stänga allt utom fliken du tittar på. Välj "Stäng flikar till höger" för att stänga alla flikar till höger om den aktiva fliken. Om du ofta har många flikar öppna kan den här funktionen spara mycket tid, speciellt om din dator har blivit mycket långsam på grund av alla de öppna flikarna.
Stäng flera flikar samtidigt. Högerklicka på ett fliknamn och välj "Stäng andra flikar" för att stänga allt utom fliken du tittar på. Välj "Stäng flikar till höger" för att stänga alla flikar till höger om den aktiva fliken. Om du ofta har många flikar öppna kan den här funktionen spara mycket tid, speciellt om din dator har blivit mycket långsam på grund av alla de öppna flikarna.
Tips
- För att växla mellan flikar med en mus, klicka på fliknamnet högst upp i webbläsarfönstret.
Varningar
- Många telefoner och surfplattor har ett maximalt antal flikar som du kan öppna samtidigt. Du måste stänga flikar innan du kan öppna nya.
- När du väljer en flik, klicka inte av misstag på X, eftersom det stänger fliken korrekt.