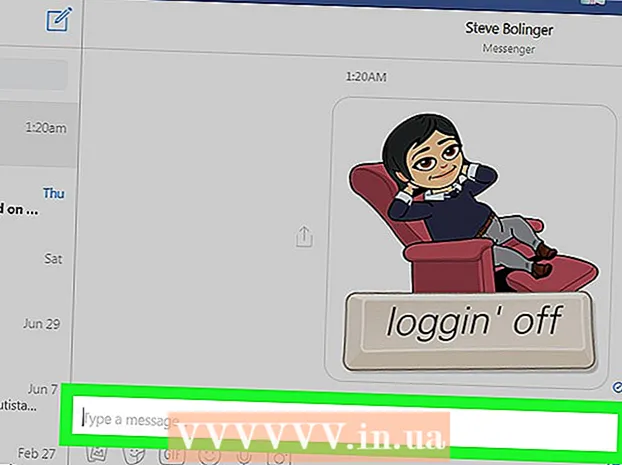Författare:
Charles Brown
Skapelsedatum:
10 Februari 2021
Uppdatera Datum:
1 Juli 2024

Innehåll
- Att gå
- Del 1 av 3: Lär känna programmet
- Del 2 av 3: Ritning och målning
- Del 3 av 3: Behärskar ytterligare funktioner
- Tips
Windows levereras med Microsoft Paint, efterträdaren till Paintbrush. Ett enkelt, lättanvänt bildredigeringsprogram. Med detta program kan du rita, måla och göra grundläggande bildredigering utan att behöva använda dyra, avancerade program som Photoshop. Även om MS Paint inte är känt som ett särskilt kraftfullt program är det förvånansvärt rikt på funktioner om du vet var du hittar dem.
Att gå
Del 1 av 3: Lär känna programmet
 Börja måla. Precis som andra funktioner är öppningen av Paint något annorlunda i varje version av Windows.
Börja måla. Precis som andra funktioner är öppningen av Paint något annorlunda i varje version av Windows. - Windows 10: Klicka på Start-knappen och sedan på förstoringsglaset. Skriv färg och välj "Måla" när det visas som ett sökresultat.
- Windows 8: Svep in från höger sida av skärmen och välj "Sök". Skriv färg. Välj "Måla" när det visas som ett sökresultat.
- Windows Vista och 7: Klicka på Start-knappen och öppna gruppen "Alla program". Öppna menyn "Tillbehör" och välj "Måla".
 Öppna en bildfil. Måla kan hantera många olika bildtyper, inklusive *. Bmp, .gif, .webp / .jpeg, .tif / .tiff, .ico och .png. För att öppna en fil i Paint, klicka på "File" och sedan på "Open". Navigera till mappen där din bildfil sparas och klicka på "Öppna".
Öppna en bildfil. Måla kan hantera många olika bildtyper, inklusive *. Bmp, .gif, .webp / .jpeg, .tif / .tiff, .ico och .png. För att öppna en fil i Paint, klicka på "File" och sedan på "Open". Navigera till mappen där din bildfil sparas och klicka på "Öppna".  Förstå duken. När Paint börjar ser du ett vitt fönster visas på skärmen. Föreställ dig detta vita fönster som papper som du kan rita eller måla på. Du kan justera storleken på duken eller duken innan du startar ditt mästerverk.
Förstå duken. När Paint börjar ser du ett vitt fönster visas på skärmen. Föreställ dig detta vita fönster som papper som du kan rita eller måla på. Du kan justera storleken på duken eller duken innan du startar ditt mästerverk. - Windows 7 och senare: Klicka på "Ändra storlek" på fliken Start. Välj "Pixlar" och skriv in önskad storlek från rutorna "horisontell" och "vertikal". Eller om du föredrar att ändra storlek i procent väljer du "Procent" och anger den procentandel med vilken du vill förstora eller minska den aktuella bilden. Om du till exempel vill göra bilden 50% mindre skriver du 50 i varje ruta. För att fördubbla den aktuella storleken anger du 200 i varje ruta.
- Vista: Klicka på "Bild" och välj "Funktioner". Ange önskad dukstorlek (i pixlar) i fälten bredd och höjd.
 Beskär en bild. Öppna en bild i Paint och klicka på "Selection" -verktyget i huvudmenyn. Klicka en gång i det övre vänstra hörnet på den del av bilden du vill behålla och dra musen ner till höger tills den prickade rutan omger exakt den delen. Släpp musknappen och klicka på "Beskära".
Beskär en bild. Öppna en bild i Paint och klicka på "Selection" -verktyget i huvudmenyn. Klicka en gång i det övre vänstra hörnet på den del av bilden du vill behålla och dra musen ner till höger tills den prickade rutan omger exakt den delen. Släpp musknappen och klicka på "Beskära".  Ändra storlek på en bild. Klicka på "Bild" och välj "Ändra storlek / snedställning" (i Windows 7 eller senare, klicka på "Ändra storlek" i huvudmenyn). Du kan också göra detta med kortkommandot Ctrl+W. för att visa dialogrutan Ändra storlek / lutning. Skriv in en ny storlek (i pixlar eller i procent, som när du skapar duken) för att ändra bildens storlek.
Ändra storlek på en bild. Klicka på "Bild" och välj "Ändra storlek / snedställning" (i Windows 7 eller senare, klicka på "Ändra storlek" i huvudmenyn). Du kan också göra detta med kortkommandot Ctrl+W. för att visa dialogrutan Ändra storlek / lutning. Skriv in en ny storlek (i pixlar eller i procent, som när du skapar duken) för att ändra bildens storlek.  Rotera en bild. För att rotera en bild (i en eller annan riktning), använd "Vänd och rotera".
Rotera en bild. För att rotera en bild (i en eller annan riktning), använd "Vänd och rotera". - Windows 7 och senare: Klicka på "Rotera" i verktygsfältet och välj en riktning från menyn.
- Vista: Klicka på "Vänd och rotera" i "Bild" -menyn och välj en riktning för att rotera eller vända bilden.
- Du kan också trycka på Ctrl+R. för att visa Rotate-verktyget (vilken version som helst).
 Zooma in och ut. Klicka på förstoringsglaset för att aktivera zoom. För att zooma in, klicka var som helst i bilden med vänster musknapp. Klicka på höger musknapp för att zooma ut. Du kan också använda tangentbordet för detta, så Ctrl+⇞ PgUp för att zooma in och Ctrl+⇟ PgDn för att zooma ut.
Zooma in och ut. Klicka på förstoringsglaset för att aktivera zoom. För att zooma in, klicka var som helst i bilden med vänster musknapp. Klicka på höger musknapp för att zooma ut. Du kan också använda tangentbordet för detta, så Ctrl+⇞ PgUp för att zooma in och Ctrl+⇟ PgDn för att zooma ut.  Lär dig att ångra dina misstag. Om du gjorde ett misstag med något av dessa verktyg kan du "ångra" din åtgärd genom att trycka på Ctrl+Z att trycka.
Lär dig att ångra dina misstag. Om du gjorde ett misstag med något av dessa verktyg kan du "ångra" din åtgärd genom att trycka på Ctrl+Z att trycka.  Spara ditt arbete. Klicka på "File" och sedan "Save As" för att välja ett filnamn och spara plats. Du kommer också att få möjlighet att välja ett filformat. Detta beror på vad du planerar att göra med bilden. JPG är ett bra alternativ för foton eller bilder med många färger. Om bilden har låg färg och detalj är GIF-filer mångsidiga och små i lagringsutrymme. Om du vill använda den här bilden i Paint kan du spara den som Bitmap (.bmp), standardfiltypen.
Spara ditt arbete. Klicka på "File" och sedan "Save As" för att välja ett filnamn och spara plats. Du kommer också att få möjlighet att välja ett filformat. Detta beror på vad du planerar att göra med bilden. JPG är ett bra alternativ för foton eller bilder med många färger. Om bilden har låg färg och detalj är GIF-filer mångsidiga och små i lagringsutrymme. Om du vill använda den här bilden i Paint kan du spara den som Bitmap (.bmp), standardfiltypen. - Du kan alltid konvertera dina bilder till ett annat filformat senare. Läs Konvertera bilder till JPG eller andra tillägg.
Del 2 av 3: Ritning och målning
 Lär känna färgpalett. Sortimentet av färgade rutor högst upp på skärmen är färgpalett. Genom att klicka på en färg väljer du den färgen som förgrundsfärg (huvudfärg) för varje verktyg i Paint. Du kan också ställa in en bakgrundsfärg för när du börjar arbeta med former.
Lär känna färgpalett. Sortimentet av färgade rutor högst upp på skärmen är färgpalett. Genom att klicka på en färg väljer du den färgen som förgrundsfärg (huvudfärg) för varje verktyg i Paint. Du kan också ställa in en bakgrundsfärg för när du börjar arbeta med former. - Windows 7 och senare: Förgrunden heter "Color 1", bakgrunden är "Color 2". För att välja en förgrundsfärg, klicka på "Färg 1" och välj en färg från paletten. För bakgrundsfärg, klicka på "Färg 2" och sedan på en färg.
- Windows Vista eller tidigare: Leta reda på de två överlappande färgade rutorna till vänster på paletten. Den främre rutan är förgrundsfärgen, den bakre rutan är bakgrunden. Ställ in bakgrundsfärgen genom att högerklicka på önskad färg.
 Rita en rak eller böjd linje. Beroende på din version av Windows ser du de två radverktygen (linje och rund linje) till vänster eller höger om huvudmenyn.
Rita en rak eller böjd linje. Beroende på din version av Windows ser du de två radverktygen (linje och rund linje) till vänster eller höger om huvudmenyn. - Rita en rak linje genom att klicka på verktyget för rak linje och välj sedan en färg från paletten. Klicka var som helst i duken. Håll ner musknappen och dra bort musen från det första klicket i någon riktning. Släpp knappen när linjen är tillräckligt lång efter din smak.
- För en böjd linje, klicka på symbolen för den runda linjen (en snurrande linje). Rita en linje som du gjorde med verktyget för rak linje. När du släpper musknappen klickar du var som helst på linjen och drar den i en riktning så att den raka linjen böjer sig i den riktningen.
 Rita en fri linje med pennan. Pennan är ett frihandsteckningsverktyg, precis som en verklig penna. Linjens bredd kan justeras genom att klicka på menyn Storlek och välja en annan radbredd. För att rita, tryck på musknappen medan du flyttar musen över duken.
Rita en fri linje med pennan. Pennan är ett frihandsteckningsverktyg, precis som en verklig penna. Linjens bredd kan justeras genom att klicka på menyn Storlek och välja en annan radbredd. För att rita, tryck på musknappen medan du flyttar musen över duken.  Måla med penseln. Borsten är mer mångsidig än penna, eftersom du kan välja olika penseltips för mer unika drag.
Måla med penseln. Borsten är mer mångsidig än penna, eftersom du kan välja olika penseltips för mer unika drag. - I Windows 7 och senare klickar du på nedåtpilen under "Borstar" och väljer ett av borsttipsen. Du kan justera storleken på varje borste genom att klicka på ikonen "Storlek".
- I Windows Vista och tidigare klickar du på borstikonen och väljer sedan en penselform i menyn som visas under huvudmenyn. Välj en färg från paletten och dra musen för att rita en design på duken.
 Använd aerosolen. Detta verktyg fungerar på samma sätt som borstverktyget, men är mer som en aerosolfärg.
Använd aerosolen. Detta verktyg fungerar på samma sätt som borstverktyget, men är mer som en aerosolfärg. - Windows 7 och nyare: Detta verktyg finns i menyn "Borstar".
- Vista och tidigare: Klicka på symbolen som ser ut som en aerosolburk. Rita med det som du skulle med penna eller andra borstar.
 Använd radergummit. För att radera något du har ritat, klicka på Eraser Tool och svep musen över det område du vill ta bort. Som med de andra verktygen kan du justera raderingsverktygets bredd i menyn Storlek.
Använd radergummit. För att radera något du har ritat, klicka på Eraser Tool och svep musen över det område du vill ta bort. Som med de andra verktygen kan du justera raderingsverktygets bredd i menyn Storlek. - Observera att bakgrundsfärgen ("Färg 2" i Windows 7 och senare) kommer att visas när du använder Eraser Tool. Om du till exempel tar bort en röd linje på en vit bakgrund, se till att bakgrundsfärgen också är inställd på vit.
 Skapa former. Välj en form i verktygsfältet som du vill rita för att skapa den formen. När du väl har valt en form ser du ett antal alternativ för formens utseende.
Skapa former. Välj en form i verktygsfältet som du vill rita för att skapa den formen. När du väl har valt en form ser du ett antal alternativ för formens utseende. - I Windows 7 eller senare klickar du på menyerna "Kontur" och "Fyll" för att visa (något mer omfattande) alternativ. Om du har Windows Vista eller en tidigare version ser du konturerna av en form, en kontur av en form runt en fyllningsfärg och en fast färgad form.
- Välj önskad kontur och fyll och klicka sedan på duken där du vill att formen ska vara. Håll ner musknappen medan du drar markören för att förstora formen. Släpp musknappen när formen är i den storlek du vill ha.
- När du väl har valt en form och kontur blir konturfärgen den aktuella förgrundsfärgen. Om din färg har en solid färg blir fyllningsfärgen bakgrundsfärgen.
 Fyll ett område med färgen. Påfyllningsverktyget, även känt som "Paint Bucket", målar ett angivet område med en enda färg.
Fyll ett område med färgen. Påfyllningsverktyget, även känt som "Paint Bucket", målar ett angivet område med en enda färg. - Klicka på symbolen som ser ut som en överfylld hink och välj en färg från paletten. Klicka nu på duken för att fylla den med den färg du valt.
- Fyllningsverktyget fyller utrymmet mellan alla stängda rader. Skapa en fyrkant eller cirkel med formverktyget i en färg och använd sedan fyllningsverktyget för att ändra färgen på just den formen.
Del 3 av 3: Behärskar ytterligare funktioner
 Lär känna de olika urvalsverktygen. Det finns flera verktyg som du kan använda för att göra ett val i din bild: fritt formval (en prickad kontur av en oval) och rektangulär markering (en prickad kontur av en rektangel). Med Freeform kan du manuellt rita ett urval runt en bild medan du ritar en rektangel med det rektangulära markeringsverktyget.
Lär känna de olika urvalsverktygen. Det finns flera verktyg som du kan använda för att göra ett val i din bild: fritt formval (en prickad kontur av en oval) och rektangulär markering (en prickad kontur av en rektangel). Med Freeform kan du manuellt rita ett urval runt en bild medan du ritar en rektangel med det rektangulära markeringsverktyget. - I Windows 7 och senare, klicka på pilen under "Välj" och välj sedan "Rektangulär" eller "Friform". I Windows Vista och tidigare kan du se båda i verktygsfältet.
- För att använda ett av dessa verktyg klickar du först i det övre vänstra hörnet av bilden och håller sedan ner musknappen medan du drar en linje runt den. Det rektangulära urvalet är snabbt, men med valet av fri form kan du tydligare ange vad du vill ha exakt. Släpp musknappen när du är klar med att välja.
 Kopiera och klistra in dina val. Kopiera det valda området genom att trycka på Ctrl+C. att trycka. Klistra in den någon annanstans (i Paint eller i andra kompatibla program, till exempel Microsoft Word eller PowerPoint) genom att klicka på en ny plats Ctrl+V. att trycka.
Kopiera och klistra in dina val. Kopiera det valda området genom att trycka på Ctrl+C. att trycka. Klistra in den någon annanstans (i Paint eller i andra kompatibla program, till exempel Microsoft Word eller PowerPoint) genom att klicka på en ny plats Ctrl+V. att trycka. - Om du inte vill att bakgrundsfärgen ska vara en del av ditt val:
- Windows 7 och senare: Markera "Transparent urval" i urvalsmenyn.
- Windows Vista eller tidigare: Leta efter de två ikonerna med flerfärgade former och en "urval" -rektangel ovanpå. Klicka på den markerade botten (transparent) av de två ikonerna. För att stänga av detta igen, klicka på den översta valda ikonen igen.
- Om du inte vill att bakgrundsfärgen ska vara en del av ditt val:
 Lägg till text. Välj textverktyget, indikerat med bokstaven "A" och dubbelklicka sedan var som helst på duken för att skriva text.
Lägg till text. Välj textverktyget, indikerat med bokstaven "A" och dubbelklicka sedan var som helst på duken för att skriva text. - Ett prickat textfält med fyrkantiga rutor visas i varje hörn. Se till att texten i textfältet är exakt rätt innan du väljer ett annat verktyg (efter att textfältet har stängts kan du inte längre ändra texten.
- För att göra textfältet större (så att du får mer utrymme för din text), håll musen över en av de fyrkantiga rutorna i hörnet tills markören blir en pil och dra sedan fältet större.
- Välj typsnitt och storlek från huvudmenyn och börja skriva. För att ändra färg, storlek eller teckensnitt efter att du har skrivit markerar du texten och väljer en ny färg, storlek etc. När du är klar skriver du var som helst utanför textfältet för att stänga verktyget.
 Sträck ut eller snedvrida en bild. Du kan förvränga en bild med funktionen "Hellen". Klicka på "Bild" och välj "Ändra storlek / snedställning" (i Windows 7 eller senare, klicka på "Ändra storlek" i verktygsfältet). För att sträcka eller förvränga bilden med en viss grad, ange ett värde (i grader) i fälten "horisontellt" och "vertikalt".
Sträck ut eller snedvrida en bild. Du kan förvränga en bild med funktionen "Hellen". Klicka på "Bild" och välj "Ändra storlek / snedställning" (i Windows 7 eller senare, klicka på "Ändra storlek" i verktygsfältet). För att sträcka eller förvränga bilden med en viss grad, ange ett värde (i grader) i fälten "horisontellt" och "vertikalt".  Använd färgväljaren. Den lilla pipettikonen är Color Picker. Klicka på det här verktyget och sedan någonstans i din bild. Området där du klickar nu blir förgrundsfärgen för nästa verktyg du väljer.
Använd färgväljaren. Den lilla pipettikonen är Color Picker. Klicka på det här verktyget och sedan någonstans i din bild. Området där du klickar nu blir förgrundsfärgen för nästa verktyg du väljer.  Skapa dina egna färger. Du kan redigera valfri färg genom att ändra färgton, ljusstyrka och andra egenskaper med Paint färgblandare. Klicka på "Redigera färger" eller "Definiera anpassade färger" för att öppna färgblandaren. När du väl har valt en färg du gillar klickar du på "Lägg till i anpassade färger".
Skapa dina egna färger. Du kan redigera valfri färg genom att ändra färgton, ljusstyrka och andra egenskaper med Paint färgblandare. Klicka på "Redigera färger" eller "Definiera anpassade färger" för att öppna färgblandaren. När du väl har valt en färg du gillar klickar du på "Lägg till i anpassade färger".  Använd en linjal eller rutnät. Det är inte lätt att rita symmetriskt med en mus så att du kan hjälpa dig själv med guider. Klicka på fliken "Visa" och markera bredvid "Linjal" för horisontella och vertikala linjaler runt din duk. Lägg en markering bredvid "Rutnät" för ett rutnät på duken. Du kan stänga av båda objekten när som helst genom att ta bort bockarna.
Använd en linjal eller rutnät. Det är inte lätt att rita symmetriskt med en mus så att du kan hjälpa dig själv med guider. Klicka på fliken "Visa" och markera bredvid "Linjal" för horisontella och vertikala linjaler runt din duk. Lägg en markering bredvid "Rutnät" för ett rutnät på duken. Du kan stänga av båda objekten när som helst genom att ta bort bockarna.  Lär dig tangentkombinationer. Kortkommandon kan avsevärt förbättra din produktivitet. Här är några av de mest kända:
Lär dig tangentkombinationer. Kortkommandon kan avsevärt förbättra din produktivitet. Här är några av de mest kända: - Att vända: Ctrl+R.
- Ny duk: Ctrl+N.
- Att skära: Ctrl+X
- Att fastna: Ctrl+V.
- Att kopiera: Ctrl+C.
- Spara: Ctrl+S.
- Avlägsna: Del
- Skriva ut: Ctrl+P.
- Ångra: Ctrl+Z
- Välj alla: Ctrl+a
- Att öppna: Ctrl+O
- Om igen: Ctrl+Y
- Dölj verktygsfält: Ctrl+T.
- Öppna funktioner: Ctrl+E
- Stretch och tilt: Ctrl+W.
- Dölj färgfält: Ctrl+L.
Tips
- För att skapa tjockare linjer med ett verktyg, välj ett verktyg och tryck på Ctrl++. Använd för att tunna linjen för ett verktyg Ctrl+-.
- Håll ned för att begränsa raka linjer till 45 graders vinklar ⇧ Skift medan du drar en linje. Om du vill att formverktygsformerna ska ha exakt samma dimensioner på alla sidor, håll ned tangenten ⇧ Skift samtidigt som du skapar formen för att få denna effekt.