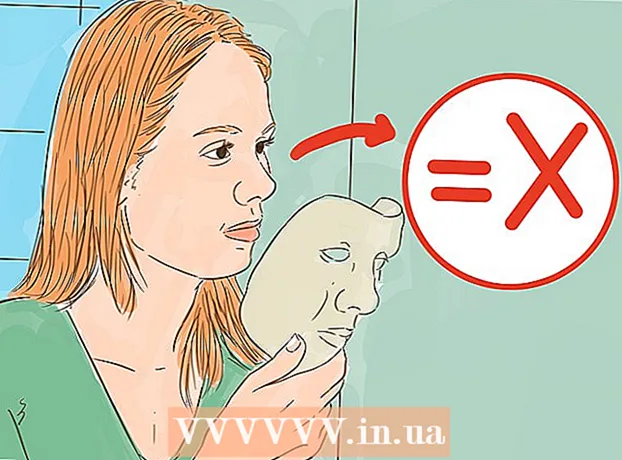Författare:
Roger Morrison
Skapelsedatum:
4 September 2021
Uppdatera Datum:
1 Juli 2024

Innehåll
Denna wikiHow lär dig hur du återställer en Windows 10-dator och ett system. Windows 10 gör det enkelt att återställa hela systemet och ta bort alla dina personliga filer, appar och anpassade inställningar från din inställningsmeny.
Att gå
 Öppna Start-menyn. Klicka på Windows-ikonen i det nedre vänstra hörnet på skärmen för att öppna Start-menyn.
Öppna Start-menyn. Klicka på Windows-ikonen i det nedre vänstra hörnet på skärmen för att öppna Start-menyn.  Klicka på inställningar i Start-menyn. Det här alternativet ligger bredvid en kugghjulsikon i menyn. Menyn Inställningar öppnas i ett nytt fönster.
Klicka på inställningar i Start-menyn. Det här alternativet ligger bredvid en kugghjulsikon i menyn. Menyn Inställningar öppnas i ett nytt fönster.  Klicka på alternativet Uppdatering och säkerhet. Det här alternativet ser ut som en blå roterande pil i inställningsmenyn.
Klicka på alternativet Uppdatering och säkerhet. Det här alternativet ser ut som en blå roterande pil i inställningsmenyn.  Klicka på Återhämtning i vänster sidofält. Uppdaterings- och säkerhetsalternativ listas i en navigeringsmeny till vänster i fönstret. Klicka här på Återhämtning-alternativ.
Klicka på Återhämtning i vänster sidofält. Uppdaterings- och säkerhetsalternativ listas i en navigeringsmeny till vänster i fönstret. Klicka här på Återhämtning-alternativ.  tryck på knappen Att jobba under "Återställ den här datorn". Med det här alternativet kan du installera om Windows-operativsystemet på din dator och återställa hela systemet.
tryck på knappen Att jobba under "Återställ den här datorn". Med det här alternativet kan du installera om Windows-operativsystemet på din dator och återställa hela systemet.  Klicka på Ta bort allt. Detta alternativ tar bort alla dina personliga filer, appar och inställningar utan att spara några säkerhetskopior.
Klicka på Ta bort allt. Detta alternativ tar bort alla dina personliga filer, appar och inställningar utan att spara några säkerhetskopior. - Välj här om du vill säkerhetskopiera dina personliga filer Behåll mina filer. Detta tar bort alla dina appar och inställningar under återställningen, men se till att säkerhetskopiera alla dina filer, till exempel foton, musik och dokument.
 Klicka på Ta bort filer och rengör enheten. Detta alternativ tar bort allt på din dator och utför en fullständig och grundlig systemåterställning.
Klicka på Ta bort filer och rengör enheten. Detta alternativ tar bort allt på din dator och utför en fullständig och grundlig systemåterställning. - Om du har kort tid, överväga att bara stanna här Ta bara bort filer att välja. Tänk på att det här alternativet är mindre säkert och inte tar bort all data på din enhet.
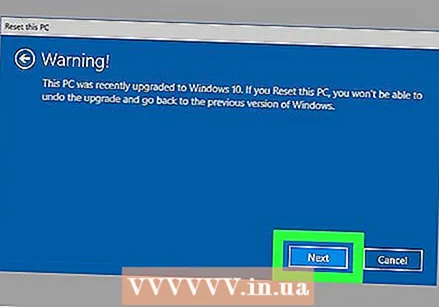 Klicka på Nästa i varningsfönstret. Detta bekräftar att du vill återställa din dator och du kan starta detta nu på nästa sida.
Klicka på Nästa i varningsfönstret. Detta bekräftar att du vill återställa din dator och du kan starta detta nu på nästa sida.  tryck på knappen Återställ / Återställ i fönstret "Klar för att återställa den här datorn". Datorn startar om automatiskt och startar processen för att återställa systemet.
tryck på knappen Återställ / Återställ i fönstret "Klar för att återställa den här datorn". Datorn startar om automatiskt och startar processen för att återställa systemet. - Här kommer din dator att installera om Windows 10-operativsystemet för att formatera hela ditt system.
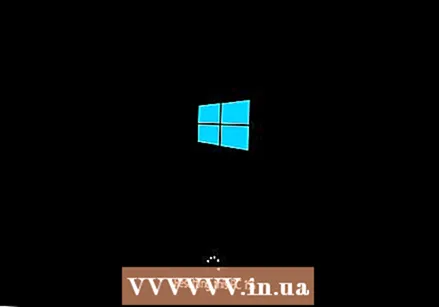 Vänta tills systemet återställs. Beroende på storleken på din enhet, dina filer och datorns processorkraft kan återställningen ta från några minuter till några timmar.
Vänta tills systemet återställs. Beroende på storleken på din enhet, dina filer och datorns processorkraft kan återställningen ta från några minuter till några timmar. - När återställningen är klar ser du skärmen "Välj ett alternativ".
 tryck på knappen Fortsätt på sidan "Välj ett alternativ". Då startar Windows 10 och du kan börja använda återställningsdatorn.
tryck på knappen Fortsätt på sidan "Välj ett alternativ". Då startar Windows 10 och du kan börja använda återställningsdatorn.