Författare:
John Pratt
Skapelsedatum:
12 Februari 2021
Uppdatera Datum:
26 Juni 2024

Innehåll
- Att gå
- Metod 1 av 3: Kör omfattande diagnostik- och reparationsinstallationer
- Metod 2 av 3: Snabbkorrigeringar för att påskynda ditt system
- Metod 3 av 3: Underhåll ditt system regelbundet
- Tips
- Varningar
Om Windows fortsätter att krascha kan det antingen vara ett problem med specifik programvara eller ett mer allmänt datorproblem. Regelbundna underhållskontroller kan hjälpa till att förhindra datorlåsningar och brådskande låsning kan ofta lösas genom att minska processorhastigheten och köra omfattande diagnostik. Den här guiden diskuterar sätt att öka datorns hastighet på både kort och lång sikt och göra din Windows-programvara smidigare.
Att gå
Metod 1 av 3: Kör omfattande diagnostik- och reparationsinstallationer
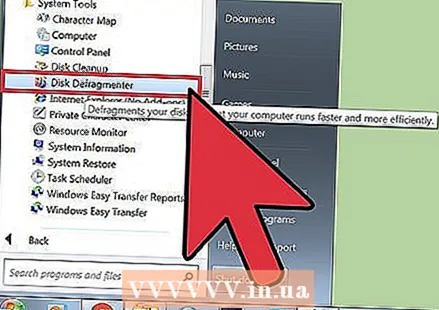 Defragra din hårddisk. Genom att utföra defragmenteringen kan du organisera fildata och göra det lättare för din dator att hitta vad den letar efter och mindre sannolikt att krascha. Du öppnar det här verktyget via Program> Tillbehör> Systemverktyg> Diskdefragmentering.
Defragra din hårddisk. Genom att utföra defragmenteringen kan du organisera fildata och göra det lättare för din dator att hitta vad den letar efter och mindre sannolikt att krascha. Du öppnar det här verktyget via Program> Tillbehör> Systemverktyg> Diskdefragmentering. - Dagliga processer sprider fildata fysiskt på hårddisken, vilket i sin tur gör att det tar längre tid för datorn att hämta den. Defragmentering korrigerar detta problem och kan ta allt från 10 minuter till flera timmar, beroende på diskens storlek.
- Läs mer om att defragmentera en hårddisk eller använda Diskdefragmentering på wikiHow för mer detaljerad information.
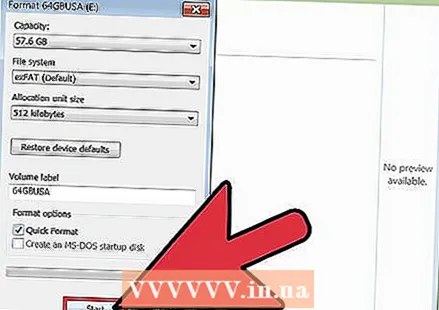 Formatera hårddisken och installera om operativsystemet. Ibland kan borttagning och sedan ominstallering av program hjälpa till att göra dem snabbare och detta gäller också för Windows-operativsystemet. Om du formaterar hårddisken raderas alla filer på den primära enheten som förberedelse för att installera om Windows med din ursprungliga installationsskiva.
Formatera hårddisken och installera om operativsystemet. Ibland kan borttagning och sedan ominstallering av program hjälpa till att göra dem snabbare och detta gäller också för Windows-operativsystemet. Om du formaterar hårddisken raderas alla filer på den primära enheten som förberedelse för att installera om Windows med din ursprungliga installationsskiva. - Se till att säkerhetskopiera dina data först! Formatering innebär att allt på hårddisken raderas.
- I Windows 8 och senare kan du använda Uppdatera och Windows installerar om sig själv (utan alla DVD-skivor och raderar dina data).
- Läs Installera om Windows 7 eller Installera om Windows XP för mer information om installationsprocessen.
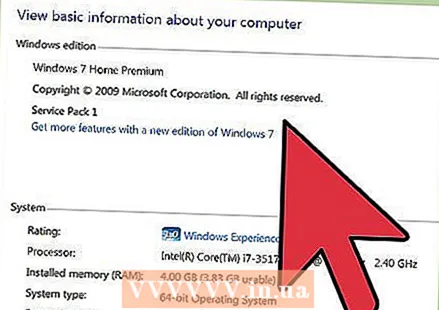 Nedgradera till ett lägre operativsystem. Om ditt system bara uppfyller minimikraven för det aktuella operativsystemet kan nedgradering bidra till att förbättra din prestanda. Kolla in wikiHow för mer information om nedgradering till Windows 7.
Nedgradera till ett lägre operativsystem. Om ditt system bara uppfyller minimikraven för det aktuella operativsystemet kan nedgradering bidra till att förbättra din prestanda. Kolla in wikiHow för mer information om nedgradering till Windows 7.
Metod 2 av 3: Snabbkorrigeringar för att påskynda ditt system
 Uppdatera dina applikationer. Se till att din programvara (inklusive Windows i sig) är helt uppdaterad. De senaste programvaruversionerna går vanligtvis också smidigare.
Uppdatera dina applikationer. Se till att din programvara (inklusive Windows i sig) är helt uppdaterad. De senaste programvaruversionerna går vanligtvis också smidigare. - Kontrollera och installera uppdateringar från Windows via Windows Update> Sök efter uppdateringar> Installera uppdateringar.
- Många programvaror meddelar dig om tillgängliga uppdateringar, men du kan också söka online efter de senaste versionerna eller använda programvaruuppdateringsverktyg som regelbundet söker efter och rapporterar om uppdateringar.
 Stäng alla onödiga applikationer. Många program som körs i bakgrunden kan ta upp en betydande del av arbetsminnet och därmed göra det långsammare. För att se vilka program som körs när som helst, kontrollera ikonerna i programfönstret eller öppna "Aktivitetshanteraren".
Stäng alla onödiga applikationer. Många program som körs i bakgrunden kan ta upp en betydande del av arbetsminnet och därmed göra det långsammare. För att se vilka program som körs när som helst, kontrollera ikonerna i programfönstret eller öppna "Aktivitetshanteraren". 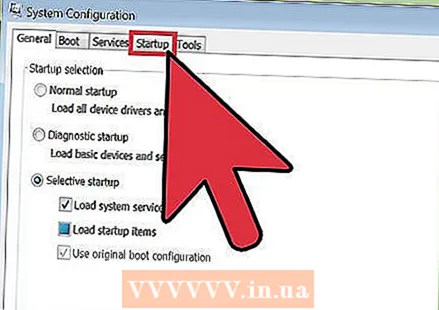 Begränsa antalet program som öppnas automatiskt vid start. Öppna Boot Configuration Utility genom att söka efter "msconfig.exe" och köra det. Klicka på fliken "Startup" för att ange vilka program som startas automatiskt vid start.
Begränsa antalet program som öppnas automatiskt vid start. Öppna Boot Configuration Utility genom att söka efter "msconfig.exe" och köra det. Klicka på fliken "Startup" för att ange vilka program som startas automatiskt vid start. - Alternativt har Microsoft en programnedladdning som heter "Autoruns" med liknande åtkomst och några ytterligare alternativ för programvara som öppnas automatiskt när Windows startar.
 Stäng av de visuella effekterna. Windows har cirka 20 visuella effekter (till exempel skuggeffekter eller hur menyer öppnas och stängs) som också kan sakta ner systemet. Du kan aktivera eller inaktivera något av dessa eller låta Windows välja de optimala prestandainställningarna för sig själv (rekommenderas).
Stäng av de visuella effekterna. Windows har cirka 20 visuella effekter (till exempel skuggeffekter eller hur menyer öppnas och stängs) som också kan sakta ner systemet. Du kan aktivera eller inaktivera något av dessa eller låta Windows välja de optimala prestandainställningarna för sig själv (rekommenderas). - Öppna inställningarna för visuella effekter via Kontrollpanelen> Prestanda- och verktygsinformation> Justera visuella effekter.
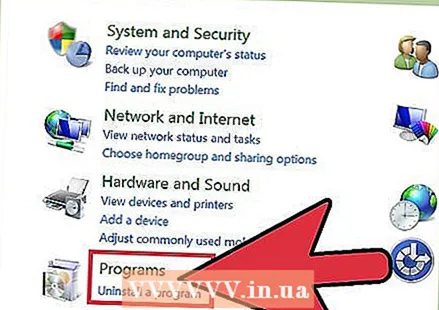 Ta bort alla program du inte längre behöver. För att ta bort ett program, klicka på Kontrollpanelen och sedan på "Lägg till / ta bort program". Välj det program du vill ta bort och klicka på "Ändra / ta bort".
Ta bort alla program du inte längre behöver. För att ta bort ett program, klicka på Kontrollpanelen och sedan på "Lägg till / ta bort program". Välj det program du vill ta bort och klicka på "Ändra / ta bort". - För mer detaljerad information, läs artiklar på wikiHow om hur du tar bort oönskade program från din dator.
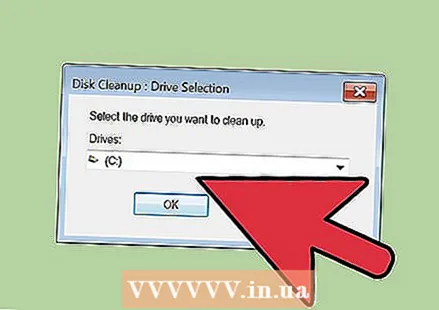 Ta bort filer du inte längre behöver. Det inbyggda verktyget "Diskrensning" söker efter onödiga filer för att hålla hårddisken snygg och förbättra prestandan.
Ta bort filer du inte längre behöver. Det inbyggda verktyget "Diskrensning" söker efter onödiga filer för att hålla hårddisken snygg och förbättra prestandan. - Öppna Diskrensning via Inställningar> Kontrollpanelen> Administrativa verktyg.
- Glöm inte att tömma papperskorgen regelbundet! Filer finns kvar tills papperskorgen töms och kan ibland sakta ner systemet.
Metod 3 av 3: Underhåll ditt system regelbundet
 Starta om datorn regelbundet. En omstart rensar datorns minne och stänger av all programvara som körs bakom kulisserna. En omstart ska vara en vanlig daglig rutin.
Starta om datorn regelbundet. En omstart rensar datorns minne och stänger av all programvara som körs bakom kulisserna. En omstart ska vara en vanlig daglig rutin.  Kör en virussökning. Regelbundna viruskontroller kan identifiera och åtgärda många problem som förbättrar systemets prestanda. Använd den inbyggda Windows-virusskannern (Defender) eller välj bland en mängd andra programalternativ.
Kör en virussökning. Regelbundna viruskontroller kan identifiera och åtgärda många problem som förbättrar systemets prestanda. Använd den inbyggda Windows-virusskannern (Defender) eller välj bland en mängd andra programalternativ.  Rensa upp Windows-registret. Detta är ett steg för avancerade Windows-användare och involverar modifiering av viktiga systeminställningar, så vänligen hantera detta med försiktighet. Gör en säkerhetskopia av registret innan du öppnar registerredigeraren (via kommandot "regedit"). Från Registerredigeraren kan du ta bort gamla applikationer, oönskade startobjekt och anpassa användarprofiler på administratörsnivå. Läs artiklar på wikiHow om att rengöra Windows-registret själv för en steg-för-steg-översikt.
Rensa upp Windows-registret. Detta är ett steg för avancerade Windows-användare och involverar modifiering av viktiga systeminställningar, så vänligen hantera detta med försiktighet. Gör en säkerhetskopia av registret innan du öppnar registerredigeraren (via kommandot "regedit"). Från Registerredigeraren kan du ta bort gamla applikationer, oönskade startobjekt och anpassa användarprofiler på administratörsnivå. Läs artiklar på wikiHow om att rengöra Windows-registret själv för en steg-för-steg-översikt. - Även om det finns många städare där ute är det nästan alltid bättre att ta sig tid att manuellt städa ditt register och få bättre resultat.
 Öppna och rengör datorn själv. Damm kan sakta ner även de bästa datorerna. Här lossar du skruvarna på höljets sida eller baksida och använder tryckluft för att ta bort dammet. Var försiktig eftersom insidan av din dator är mycket känslig.
Öppna och rengör datorn själv. Damm kan sakta ner även de bästa datorerna. Här lossar du skruvarna på höljets sida eller baksida och använder tryckluft för att ta bort dammet. Var försiktig eftersom insidan av din dator är mycket känslig. - Läs mer på wikiHow om hur du rengör insidan av en dator för mer information.
- Var särskilt uppmärksam på att damma kylflänsen och fläktarna.
Tips
- Starta "Desktop Cleanup Wizard". I de senaste versionerna av Windows är detta ett verktyg som tar bort oanvända genvägar från skrivbordet, vilket kan förbättra prestandan.
- Ta bort all programvara från Kontrollpanelen, inte bara genvägen.
- Använd "Wizard för underhållsschema" (i vissa versioner kallas det "Aktivitetsschemaläggare"). Detta program hjälper till att schemalägga regelbundna diskrensningar, diskdefragmenteringar och andra viktiga underhållsrutiner.
Varningar
- Hantera all datorhårdvara försiktigt eftersom den lätt kan skadas.
- Se upp för virus när du laddar ner programvara. Skanna exe-filer och zip-filer innan du extraherar dem eller något som ser misstänkt ut.



