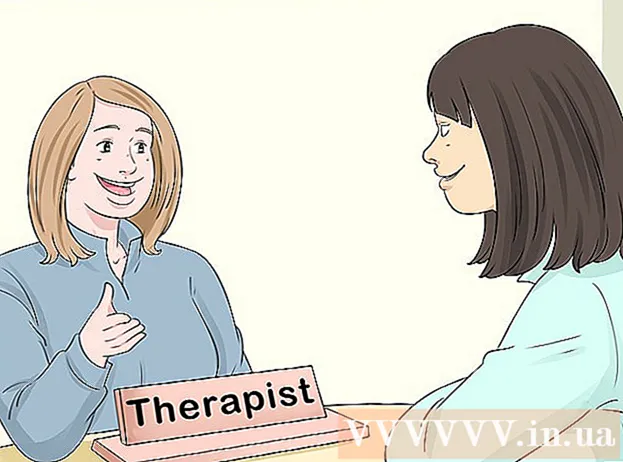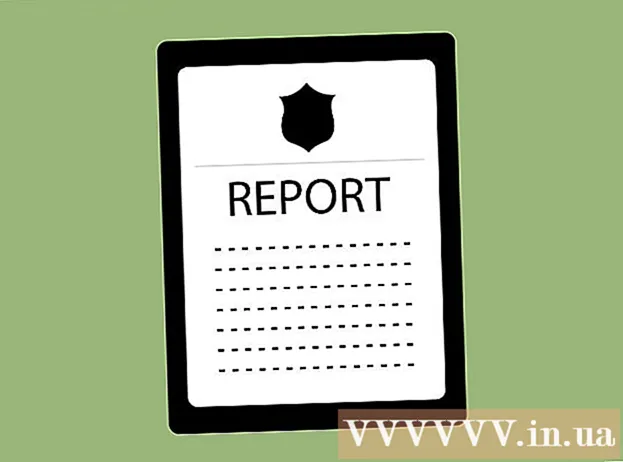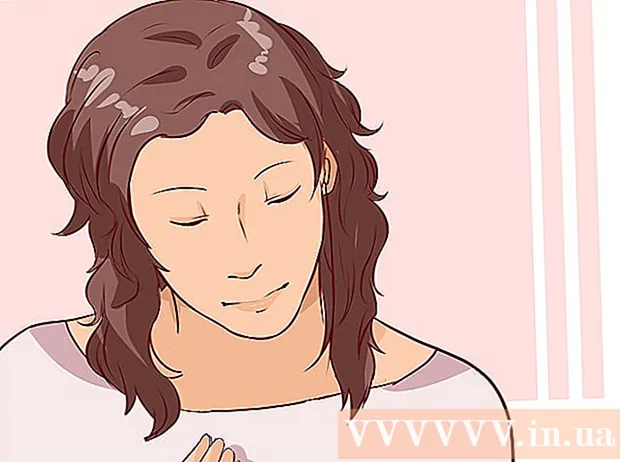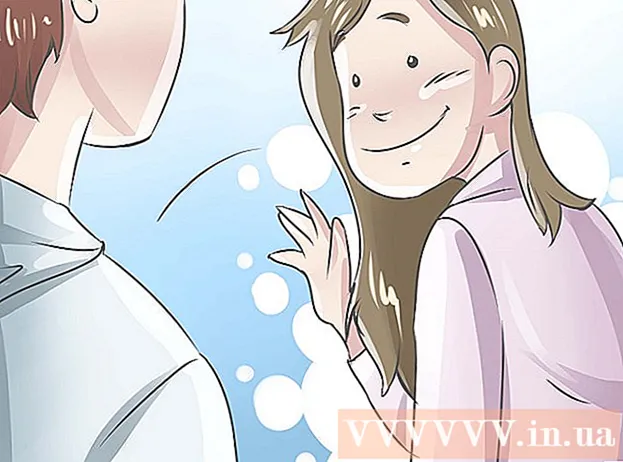Författare:
Roger Morrison
Skapelsedatum:
24 September 2021
Uppdatera Datum:
1 Juli 2024

Innehåll
- Att gå
- Metod 1 av 3: Töm säkert med papperskorgen
- Metod 2 av 3: Ändra filbehörigheter
- Metod 3 av 3: Med terminalen
Att låsa filer är användbart för att kontrollera vem som kan öppna eller redigera en fil. Även om detta är bra av säkerhetsskäl kan det orsaka problem när du vill ta bort låst fil på Mac. Lyckligtvis finns det några sätt att radera filer som är svåra att radera och det är fullt möjligt inifrån operativsystemet.
Att gå
Metod 1 av 3: Töm säkert med papperskorgen
 Lär känna skillnaden mellan Töm papperskorgen och Töm papperskorgen "säkert". Säker tomt papperskorg är en säkerhetsfunktion hos Apple för att säkerställa att indexering av känsliga filer tas bort från hårddisken och skrivs över det utrymme de upptar. På grund av hur solid state-enheter lagrar data är den här metoden mindre tillförlitlig på solid state-enheter och avvecklas därmed av Apple.
Lär känna skillnaden mellan Töm papperskorgen och Töm papperskorgen "säkert". Säker tomt papperskorg är en säkerhetsfunktion hos Apple för att säkerställa att indexering av känsliga filer tas bort från hårddisken och skrivs över det utrymme de upptar. På grund av hur solid state-enheter lagrar data är den här metoden mindre tillförlitlig på solid state-enheter och avvecklas därmed av Apple. - Alternativet Säker tomt papperskorg har tagits bort i OSX 10.11+.
 Flytta filen till papperskorgen. Dra den låsta filen till papperskorgen.
Flytta filen till papperskorgen. Dra den låsta filen till papperskorgen.  Töm papperskorgen säkert. Öppna papperskorgen i sökaren och välj "Arkiv> Töm papperskorgen säkert". Du kan också öppna detta med "Ctrl + Klicka på> Töm papperskorgen säkert ". Filen ska raderas utan problem.
Töm papperskorgen säkert. Öppna papperskorgen i sökaren och välj "Arkiv> Töm papperskorgen säkert". Du kan också öppna detta med "Ctrl + Klicka på> Töm papperskorgen säkert ". Filen ska raderas utan problem.
Metod 2 av 3: Ändra filbehörigheter
 Kontrollera filens låsstatus. Välj filen och gå till "File> Get Info". En kryssruta märkt "Låst" visar den aktuella statusen för filen. Om rutan inte är grå kan du helt enkelt markera den och försöka ta bort filen igen. Om rutan är grå betyder det att du inte har nödvändiga behörigheter för filen.
Kontrollera filens låsstatus. Välj filen och gå till "File> Get Info". En kryssruta märkt "Låst" visar den aktuella statusen för filen. Om rutan inte är grå kan du helt enkelt markera den och försöka ta bort filen igen. Om rutan är grå betyder det att du inte har nödvändiga behörigheter för filen.  Öppna inspektören. Tryck Alternativ, håll ned och gå till "Arkiv> Visa inspektör" (om du håller ner Alternativ-knappen ändras "Få information" i menyn till "Visa inspektör"). I den här menyn trycker du på triangeln bredvid "Ägarskap och behörigheter" för att expandera.
Öppna inspektören. Tryck Alternativ, håll ned och gå till "Arkiv> Visa inspektör" (om du håller ner Alternativ-knappen ändras "Få information" i menyn till "Visa inspektör"). I den här menyn trycker du på triangeln bredvid "Ägarskap och behörigheter" för att expandera.  Lås upp alternativen. Härifrån kan du se filbehörigheterna, men för att ändra dem måste du först trycka på låsikonen. Du kommer nu att bli ombedd att ange ditt administratörslösenord.
Lås upp alternativen. Härifrån kan du se filbehörigheterna, men för att ändra dem måste du först trycka på låsikonen. Du kommer nu att bli ombedd att ange ditt administratörslösenord.  Ändra behörigheterna för att låsa upp. Tryck på "Du kan" och välj alternativet "Läs och skriv". Med denna ändring bör kryssrutan bredvid "Låst" inte längre avmarkeras. Avmarkera kryssrutan och ta bort filen normalt.
Ändra behörigheterna för att låsa upp. Tryck på "Du kan" och välj alternativet "Läs och skriv". Med denna ändring bör kryssrutan bredvid "Låst" inte längre avmarkeras. Avmarkera kryssrutan och ta bort filen normalt.
Metod 3 av 3: Med terminalen
 Öppna terminalen. Öppna "Applikationer> Applikationer> Terminal" för att öppna den. Terminalen gör det möjligt att utföra kommandon med kod i operativsystemet. Använd taggen “sudo” för att komma åt rotkatalogen. När du har angett ett kommando kan du bli ombedd att ange ditt administratörslösenord innan du kör kommandot.
Öppna terminalen. Öppna "Applikationer> Applikationer> Terminal" för att öppna den. Terminalen gör det möjligt att utföra kommandon med kod i operativsystemet. Använd taggen “sudo” för att komma åt rotkatalogen. När du har angett ett kommando kan du bli ombedd att ange ditt administratörslösenord innan du kör kommandot.  Ändra låsstatus. Ange “sudo chflags nouchg [sökväg till fil]”. Detta bör ändra filens låsta tillstånd.
Ändra låsstatus. Ange “sudo chflags nouchg [sökväg till fil]”. Detta bör ändra filens låsta tillstånd. - Till exempel: “sudo chflags nouchg ~ / Applications / Microsoft Word / test.doc”.
- Du kan också dra målfilen i terminalfönstret för att komma in i filvägen automatiskt.
 Tvinga bort filen. Om ingenting fungerar finns det ett annat terminalkommando som tvingar filen att raderas. Ange “sudo rm -r [sökväg till fil]”. I de flesta fall raderar detta kommando filen när ett lösenord har givits av en administratör.
Tvinga bort filen. Om ingenting fungerar finns det ett annat terminalkommando som tvingar filen att raderas. Ange “sudo rm -r [sökväg till fil]”. I de flesta fall raderar detta kommando filen när ett lösenord har givits av en administratör.