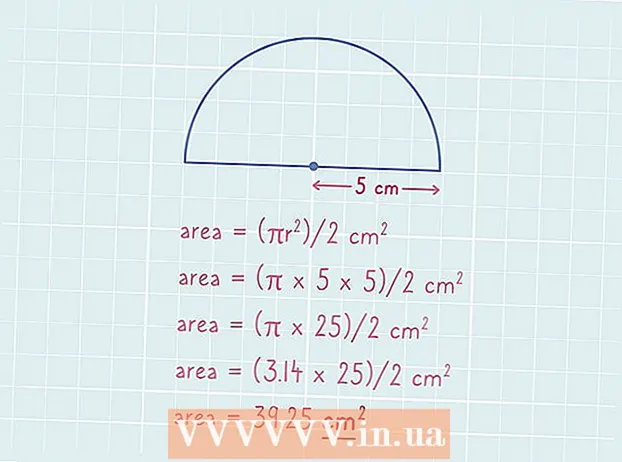Författare:
Christy White
Skapelsedatum:
3 Maj 2021
Uppdatera Datum:
1 Juli 2024

Innehåll
- Att gå
- Del 1 av 8: Skapa ett bord
- Del 2 av 8: Förstora och förminska tabellen
- Del 3 av 8: Infoga och ta bort tabellrader och kolumner
- Del 4 av 8: Sortera tabellrader
- Del 5 av 8: Filtrera data i tabeller
- Del 6 av 8: Lägga till en rad totalt i en tabell
- Del 7 av 8: Lägg till en beräkningskolumn i en tabell
- Del 8 av 8: Ändra stil på bordet
- Tips
Förutom de vanliga möjligheterna som ett kalkylark, erbjuder Microsoft Excel också möjligheten att skapa tabeller i ett kalkylblad. Dessa kallades "listor" eller listor i Excel 2003 och kan hanteras oberoende av data i det kalkylbladet eller någon annanstans i kalkylbladet. Se steg 1 nedan för instruktioner om hur du skapar och redigerar tabeller i Microsoft Excel.
Att gå
Del 1 av 8: Skapa ett bord
 Välj ett cellområde. Cellerna kan innehålla data, men kan också vara tomma eller båda. Om du inte är säker behöver du inte välja celler innan du skapar tabellen.
Välj ett cellområde. Cellerna kan innehålla data, men kan också vara tomma eller båda. Om du inte är säker behöver du inte välja celler innan du skapar tabellen.  Sätt in bordet. För att börja skapa tabellen måste du först infoga en tabell i kalkylbladet.
Sätt in bordet. För att börja skapa tabellen måste du först infoga en tabell i kalkylbladet. - I Excel 2003 klickar du på Data-menyn och väljer Lista.
- I Excel 2007, 2010 och 2013 väljer du antingen "Tabell" från menyn Infoga i menyfliksområdet eller "Formatera som tabell" från gruppen Stilar i Start (Start). Det första alternativet har att göra med standardformatet för en Excel-tabell, medan det andra låter dig välja en stil medan du skapar en tabell. Du kan senare ändra stil på din tabell genom att välja ett av alternativen från gruppen av stilar i Tabellverktygsdesign.
 Se till att din tabell har en datakälla. Om du inte har valt en grupp celler i ett tidigare skede är det nödvändigt att göra det nu. När du har valt intervallet visas en dialogruta, antingen Skapa tabell - Skapa lista i Excel 2003 eller Formatera som tabell.
Se till att din tabell har en datakälla. Om du inte har valt en grupp celler i ett tidigare skede är det nödvändigt att göra det nu. När du har valt intervallet visas en dialogruta, antingen Skapa tabell - Skapa lista i Excel 2003 eller Formatera som tabell. - Fältet "Var finns data för din tabell?" (Var finns data för tabellen) Visar den absoluta referensen för de markerade cellerna. Om du vill ändra denna information kan du ange andra celler eller ett annat intervall.
 Ange om dina bord också har rubriker. Om ditt bord har rubriker markerar du rutan "Mitt bord har rubriker". Om du inte markerar det här kommer tabellens standardnamn för rubriker att visas ("Kolumn 1", "Kolumn 2" osv.).
Ange om dina bord också har rubriker. Om ditt bord har rubriker markerar du rutan "Mitt bord har rubriker". Om du inte markerar det här kommer tabellens standardnamn för rubriker att visas ("Kolumn 1", "Kolumn 2" osv.). - Du kan byta namn på en kolumn genom att markera rubriken och skriva ett namn i formelfältet.
Del 2 av 8: Förstora och förminska tabellen
 Ta tag i hörnet av bordet. Flytta muspekaren över storlekshandtaget i det nedre högra hörnet av tabellen. Markören ändras till en 2-sidig diagonal pil. Håll ned den här knappen för att ta tag i hörnet.
Ta tag i hörnet av bordet. Flytta muspekaren över storlekshandtaget i det nedre högra hörnet av tabellen. Markören ändras till en 2-sidig diagonal pil. Håll ned den här knappen för att ta tag i hörnet.  Ändra storleken på tabellen. Dra in markören för att krympa bordet, ut för att förstora det. Dra ändrar antalet rader och kolumner.
Ändra storleken på tabellen. Dra in markören för att krympa bordet, ut för att förstora det. Dra ändrar antalet rader och kolumner. - Om du drar markören uppåt mot kolumnrubriken minskar antalet rader i tabellen, medan du drar markören nedåt ökar antalet rader.
- Om du drar markören åt vänster minskar antalet kolumner i tabellen, medan du drar åt höger ökar antalet kolumner. En ny rubrik skapas när en ny kolumn läggs till.
Del 3 av 8: Infoga och ta bort tabellrader och kolumner
 Högerklicka på tabellcellen där du vill infoga eller ta bort en rad eller kolumn. En popup-meny visas.
Högerklicka på tabellcellen där du vill infoga eller ta bort en rad eller kolumn. En popup-meny visas.  Välj "Infoga" från popup-menyn. Välj ett av alternativen i undermenyn Infoga.
Välj "Infoga" från popup-menyn. Välj ett av alternativen i undermenyn Infoga. - Välj "Infoga kolumner till vänster" eller "Infoga kolumner till höger" för att lägga till en ny kolumn i tabellen.
- Välj "Infoga rader ovan" eller "Infoga rader nedan" för att lägga till en ny rad i tabellen.
 Välj "Ta bort" från popup-menyn. Välj ett av alternativen i undermenyn Ta bort.
Välj "Ta bort" från popup-menyn. Välj ett av alternativen i undermenyn Ta bort. - Välj "Tabellkolumner" för att ta bort hela kolumner i de markerade cellerna.
- Välj "Tabellrader" för att radera hela rader med de markerade cellerna.
Del 4 av 8: Sortera tabellrader
 Klicka på nedåtpilen till höger om rubriken för den kolumn du vill sortera. En rullgardinsmeny visas.
Klicka på nedåtpilen till höger om rubriken för den kolumn du vill sortera. En rullgardinsmeny visas.  Välj ett av de sorteringsalternativ som visas. Sorteringsalternativen visas högst upp i rullgardinsmenyn.
Välj ett av de sorteringsalternativ som visas. Sorteringsalternativen visas högst upp i rullgardinsmenyn. - Välj "Sortera A till Z" (eller "Sortera minsta till största" om data är numeriska) för att sortera objekt i stigande ordning.
- Välj "Sortera Z till A" (eller "Sortera största till minsta" om data är numeriska) för att sortera objekt i fallande ordning.
- Välj "Sortera efter färg" och välj sedan "Anpassad sortering" i undermenyn för att starta en anpassad sortering. Om dina data visas i flera färger kan du välja en färg att sortera data efter.
 Tillgång till ytterligare alternativ. Du kan hitta ytterligare sorteringsalternativ genom att högerklicka på vilken cell som helst i en kolumn och välja "Sortera" från popup-menyn. Förutom alternativen ovan kan du också sortera efter cell- eller bokstavsfärg.
Tillgång till ytterligare alternativ. Du kan hitta ytterligare sorteringsalternativ genom att högerklicka på vilken cell som helst i en kolumn och välja "Sortera" från popup-menyn. Förutom alternativen ovan kan du också sortera efter cell- eller bokstavsfärg.
Del 5 av 8: Filtrera data i tabeller
 Klicka på nedåtpilen till höger om rubriken i kolumnen du vill filtrera. En rullgardinsmeny visas.
Klicka på nedåtpilen till höger om rubriken i kolumnen du vill filtrera. En rullgardinsmeny visas.  Välj ett av de filteralternativ som visas. Tre filteralternativ är tillgängliga: "Filtrera efter färg", "Textfilter" och "Nummerfilter." (Alternativet "Textfilter" visas bara när kolumnerna innehåller text, medan alternativet "Nummerfilter" visas endast när kolumnerna innehåller siffror.) Nedan hittar du en serie kryssrutor.
Välj ett av de filteralternativ som visas. Tre filteralternativ är tillgängliga: "Filtrera efter färg", "Textfilter" och "Nummerfilter." (Alternativet "Textfilter" visas bara när kolumnerna innehåller text, medan alternativet "Nummerfilter" visas endast när kolumnerna innehåller siffror.) Nedan hittar du en serie kryssrutor. - Alternativet "Filtrera efter färg" är aktivt när texten eller siffrorna visas i flera färger. Välj den färg som du vill filtrera bort data för.
- Alternativet "Textfilter" inkluderar också "Lika", "Är inte lika", "Större än", "Börjar med", "Slutar med", "Innehåller", "Innehåller inte" och "Anpassat filter".
- Alternativet "Antal filter" inkluderar också alternativen "Lika", "Är inte lika", "Större än", "Större än eller lika med", "Mindre än", "Mindre än lika med", "Mellan" "Topp 10", "Över genomsnittet", "Under genomsnittet" och "Anpassat filter".
- Kryssrutorna nedanför dessa alternativ består av "Välj alla" och alternativet "Tomt" för att visa alla data som matchar filtren eller alla rader med tomma celler, förutom en lista över varje unikt dataelement (till exempel samma namn) i den kolumnen. Markera kombinationen av rutor för att endast visa de rader med celler som uppfyller de angivna kriterierna, till exempel kryssande element som "Smith" och "Jones" för att visa antalet endast dessa två personer.
- Excel 2010 och 2013 erbjuder ett extra filteralternativ: ange text eller ett nummer i sökfältet och endast dessa rader visas med ett objekt i kolumnen som matchar värdet i sökfältet.
 Ta bort filtret när du är klar med det. För att återställa den ursprungliga översikten, välj "Rensa filter från [kolumnnamn]" i rullgardinsmenyn. (Det verkliga namnet på kolumnen visas med detta alternativ.)
Ta bort filtret när du är klar med det. För att återställa den ursprungliga översikten, välj "Rensa filter från [kolumnnamn]" i rullgardinsmenyn. (Det verkliga namnet på kolumnen visas med detta alternativ.)
Del 6 av 8: Lägga till en rad totalt i en tabell
 Högerklicka på vilken cell som helst i tabellen. Detta visar en snabbmeny. Välj "Tabell" i popup-menyn.
Högerklicka på vilken cell som helst i tabellen. Detta visar en snabbmeny. Välj "Tabell" i popup-menyn.  Välj "Totalsrad" i undermenyn Tabell. En rad Totals visas under den sista raden i tabellen, totalt alla numeriska data i varje kolumn.
Välj "Totalsrad" i undermenyn Tabell. En rad Totals visas under den sista raden i tabellen, totalt alla numeriska data i varje kolumn.  Ändra det visade värdet. Klicka på menyn på totalraden för det värde du vill justera. Du kan välja vilken funktion du vill visa. Du kan bland annat visa summan, genomsnittet och summan.
Ändra det visade värdet. Klicka på menyn på totalraden för det värde du vill justera. Du kan välja vilken funktion du vill visa. Du kan bland annat visa summan, genomsnittet och summan.
Del 7 av 8: Lägg till en beräkningskolumn i en tabell
 Välj en cell i en tom kolumn. Om det behövs måste du först lägga till en tom kolumn. För metoder för att göra detta, se "Expandera och krympa tabellen" och "Infoga och ta bort tabellrader och kolumner".
Välj en cell i en tom kolumn. Om det behövs måste du först lägga till en tom kolumn. För metoder för att göra detta, se "Expandera och krympa tabellen" och "Infoga och ta bort tabellrader och kolumner".  Ange beräkningsformeln i den tomma cellen, men inte i rubriken. Din formel kopieras automatiskt till alla celler i kolumnen, både ovanför och under cellen där du angav formeln. Du kan också göra detta manuellt.
Ange beräkningsformeln i den tomma cellen, men inte i rubriken. Din formel kopieras automatiskt till alla celler i kolumnen, både ovanför och under cellen där du angav formeln. Du kan också göra detta manuellt. - Du kan ange formeln i valfri rad i kalkylbladet under tabellen, men du kan inte referera till celler i dessa rader i tabellreferensen.
- Du kan skriva in formeln eller flytta den till en kolumn som redan innehåller data, men för att göra den till en beräkningskolumn måste du klicka på alternativet "Autokorrigeringsalternativ" för att skriva över befintlig data. Om du kopierar formeln måste du skriva över data manuellt genom att kopiera formeln till dessa celler.
 Gör undantag. När du har skapat en beräkningskolumn kan du gå tillbaka och göra undantag i ett senare skede genom att skriva in data som inte är en formel i celler, som tar bort formeln i dessa celler, eller så kan du kopiera en annan formel till celler. Undantag från beräkningskolumnformeln förutom att radera formeln är tydligt markerade.
Gör undantag. När du har skapat en beräkningskolumn kan du gå tillbaka och göra undantag i ett senare skede genom att skriva in data som inte är en formel i celler, som tar bort formeln i dessa celler, eller så kan du kopiera en annan formel till celler. Undantag från beräkningskolumnformeln förutom att radera formeln är tydligt markerade.
Del 8 av 8: Ändra stil på bordet
 Välj en fördefinierad stil. Du kan välja mellan ett antal förinställda färgkombinationer för ditt bord. Klicka var som helst i tabellen för att välja den och klicka sedan på fliken Design om den inte redan är öppen.
Välj en fördefinierad stil. Du kan välja mellan ett antal förinställda färgkombinationer för ditt bord. Klicka var som helst i tabellen för att välja den och klicka sedan på fliken Design om den inte redan är öppen. - Välj bland en av de tillgängliga stilarna i tabellstilar. Klicka på knappen Mer till höger och expandera listan för att se alla alternativ.
 Skapa en anpassad stil. Klicka på knappen Mer till höger i listan över förinställda stilar. Klicka på "New Table Style" längst ner i menyn. Detta öppnar fönstret "Ny tabell snabb stil".
Skapa en anpassad stil. Klicka på knappen Mer till höger i listan över förinställda stilar. Klicka på "New Table Style" längst ner i menyn. Detta öppnar fönstret "Ny tabell snabb stil". - Namnge din stil. Om du vill hitta den nya stilen snabbt, ge den ett namn som du kommer ihåg eller som beskriver stilen bra.
- Välj det element du vill justera. Du kommer att se en lista över tabellelement. Välj det element du vill redigera och klicka på "Format" -knappen.
- Välj egenskaperna för elementets layout. Du kan justera teckensnitt, fyllfärg och stil på kanterna. Denna formatering kommer att tillämpas på det element du valt.
 Byt tillbaka ditt bord till ett normalt kalkylblad. När du har arbetat med data i en separat tabell kan du konvertera den till ett vanligt kalkylblad utan att förlora data. Klicka var som helst i tabellen för att välja den.
Byt tillbaka ditt bord till ett normalt kalkylblad. När du har arbetat med data i en separat tabell kan du konvertera den till ett vanligt kalkylblad utan att förlora data. Klicka var som helst i tabellen för att välja den. - Klicka på fliken Design.
- Klicka på Konvertera till intervall och sedan på Ja.
- Tabellformateringen tas bort, men stilen förblir. Det är inte längre möjligt att sortera och / eller filtrera data.
Tips
- Om du inte längre behöver tabellen kan du radera den helt eller förvandla den till en serie data i kalkylbladet. För att radera tabellen helt, välj tabellen och tryck på "Radera" -tangenten. För att förvandla den till en rad data, högerklicka på en av cellerna, välj "Tabell" i popup-menyn och välj sedan "Konvertera till intervall" i undermenyn Tabell. Sorterings- och filterpilarna försvinner från kolumnrubrikerna och tabellreferenser i cellformlerna tas bort. Kolumnrubrikerna och formateringen av tabellen bevaras.
- Om du placerar tabellen så att kolumnrubriken är i det övre vänstra hörnet av kalkylbladet (cell A1) ersätter kolumnrubrikerna kalkylbladets rubriker när du rullar uppåt. Om du flyttar tabellen någon annanstans, kommer kolumnrubrikerna att rulla ur sikte när du rullar uppåt och du måste använda Freeze Panes för att visa dem kontinuerligt
.